如何使用VirtualBox安装win7虚拟系统
1、首先安装好Virtual Box 虚拟机软件。安装过程很简单,跟普通软件类似。

3、输入虚拟系统的名称,选择操作系统的版本,这里演示的是选择32位的win7卺肿蓦艚系统。其他系统在下拉框选择即可。

5、创新虚拟硬盘。顾名思义,跟我们电脑的硬盘一样,只不过它是虚拟的,在我们的物理硬盘上划分出来的。可以用来安装操作系统和存储文件。按照图示的安装选择即可。
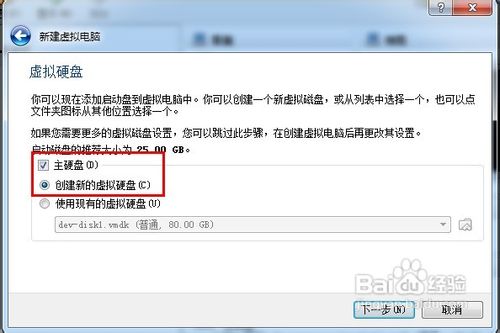
7、分配虚拟磁盘的大小。这里默认使用动态分配即可。它会根据系统的大小自动增加虚拟磁盘容量。
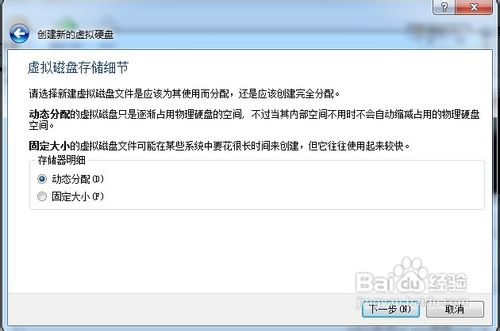
9、启动前面新建的虚拟系统。如图所示。
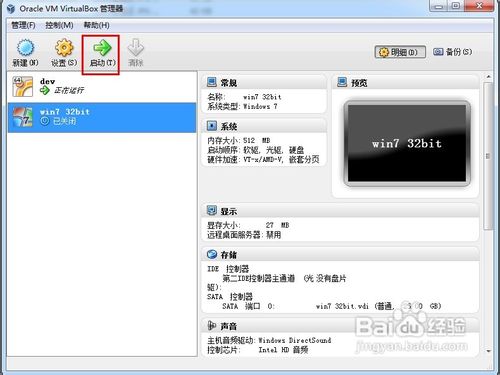
11、启动系统,进行操作系统安装。
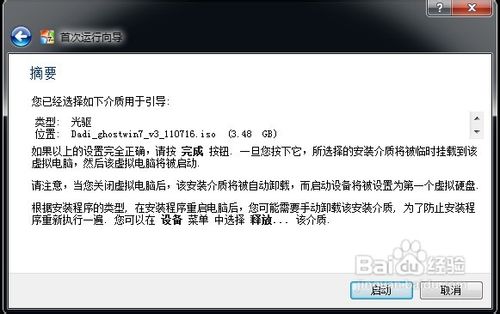
13、直接回车或者点击OK,进入Ghost系统。
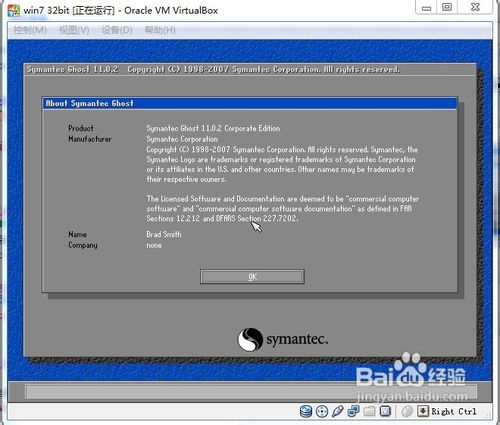
15、选择Ghost文件夹。
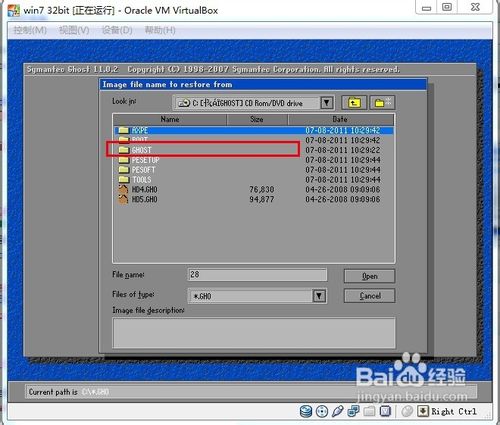
17、默认选择即可,直接选择OK进入下一步。
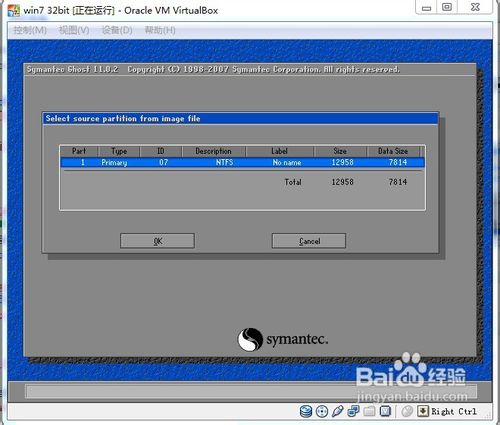
19、选择OK,马上进入系统恢复安装过程。
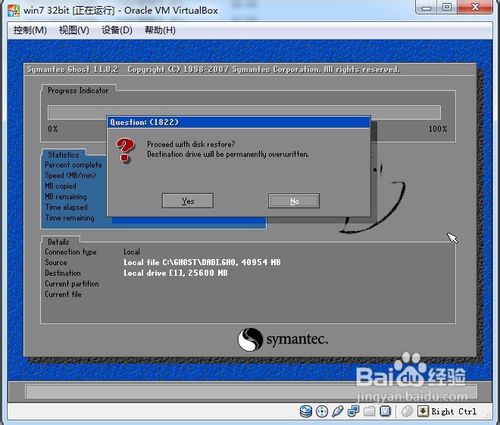
21、安装完成后,选择重启启动。重启后,会出现前面那个安装画面,选择重硬盘启动即可,就进入了win7系统。
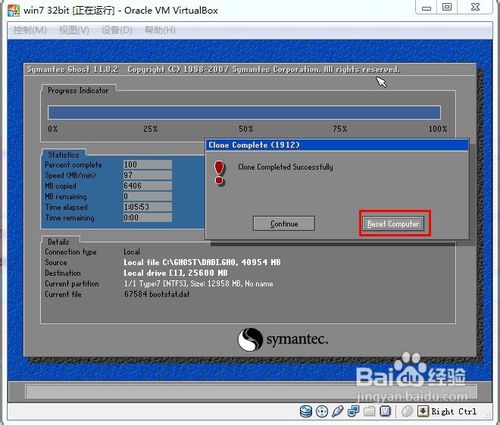
声明:本网站引用、摘录或转载内容仅供网站访问者交流或参考,不代表本站立场,如存在版权或非法内容,请联系站长删除,联系邮箱:site.kefu@qq.com。
阅读量:29
阅读量:39
阅读量:39
阅读量:24
阅读量:86