ps怎么做清新的艺术字
1、首先我们需要打开PS进入到主界面,我们点击开始菜单打开PS即可,桌面很多人都将图标删除了找不到。
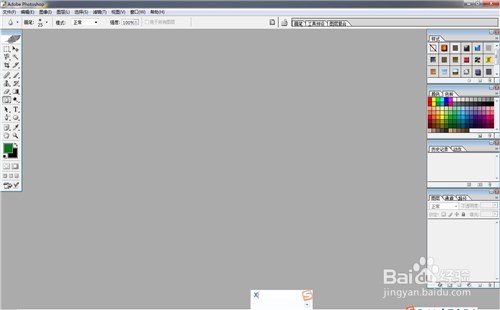

4、之后在图片上写上几个字,小编写的是清晰艺术字,不过大家不要误会。小编要做的是清新的艺术字。



8、之后我们按我们点击钢笔工具,增加或减少描点,作出想要的字的样式,作出一些艺术效果,最后将多余的描点删除,如图所示。
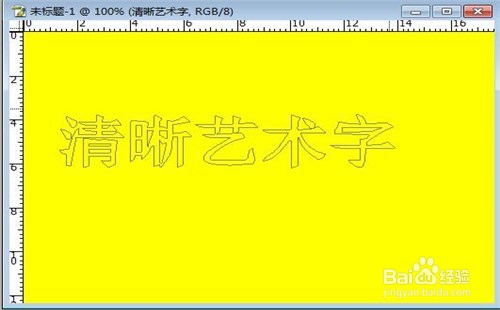
10、最后我们点击上方文字功能的“文字变形”,之后我们选择一个变形的样式,小编选择上弧,之后将弯曲度调整成+10即可,效果如图所示。

声明:本网站引用、摘录或转载内容仅供网站访问者交流或参考,不代表本站立场,如存在版权或非法内容,请联系站长删除,联系邮箱:site.kefu@qq.com。