Photoshop中ps中图片风格化拼贴效果拼贴图片
1、打开电脑中安装的ps软件,ctrl+n新建文件,参数设置如图所示,单击确定按钮。
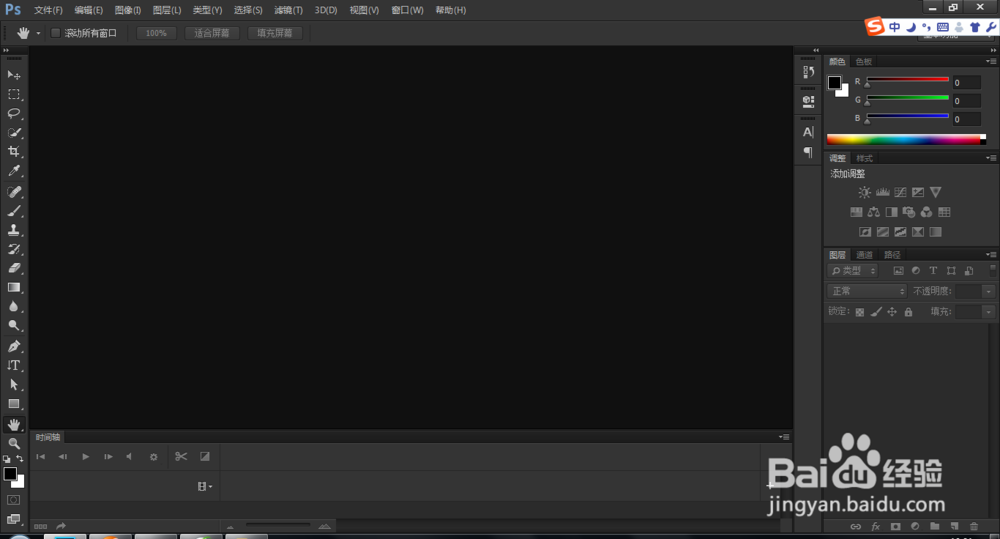

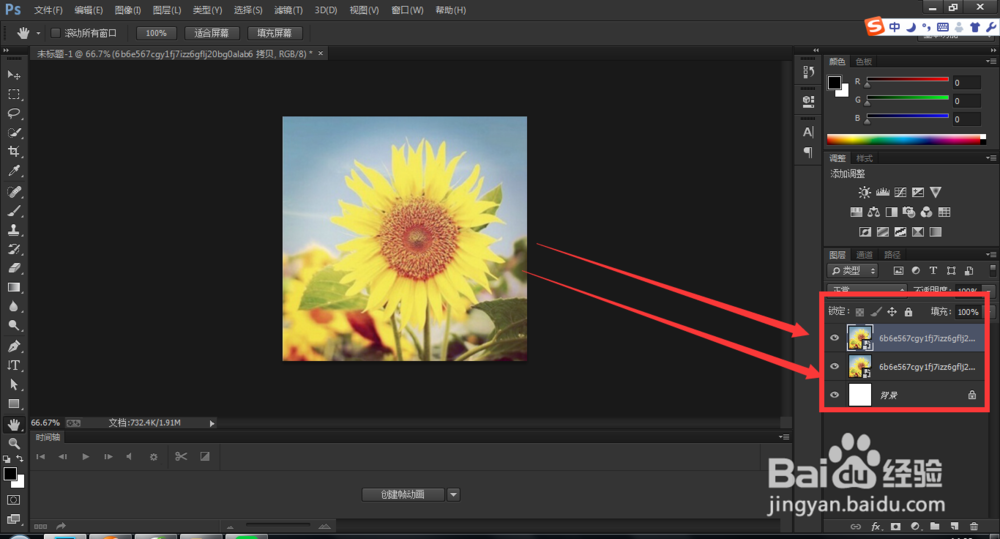
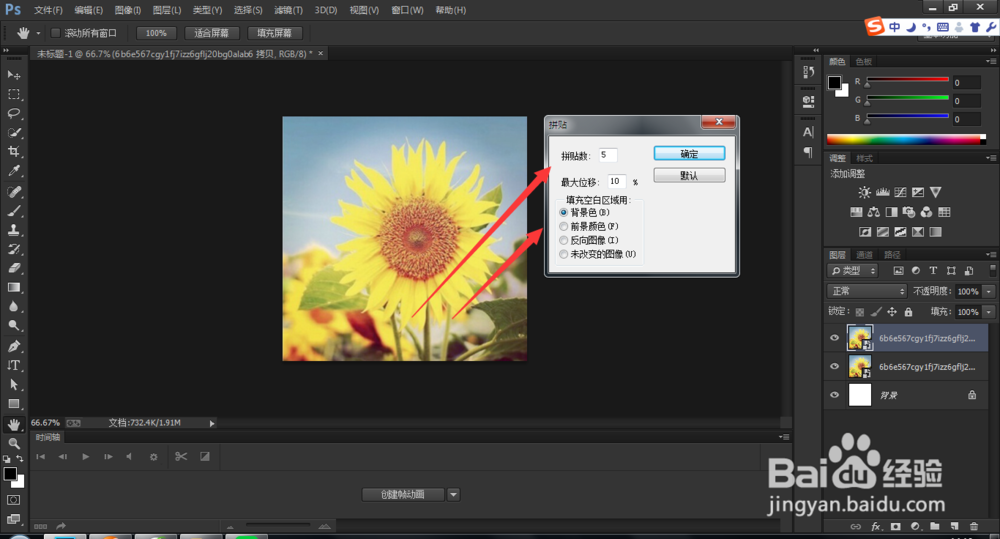
5、参数可以设置其他的试试效果,选择滤镜,风格化,拼贴,参数设置如图所示,单击确定按钮。
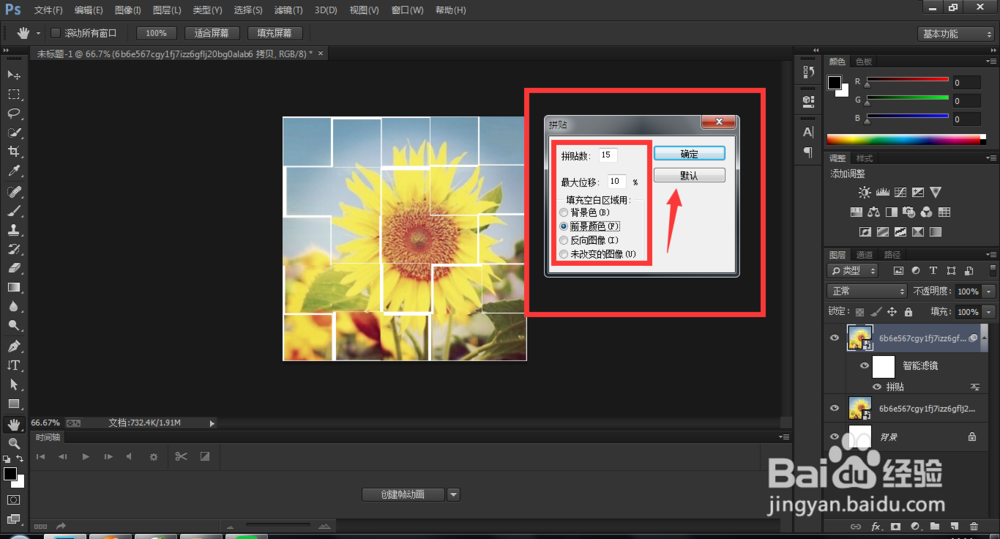
6、也可以把颜色设置成其他的颜色,单击确定按钮。

8、会发现图片有下图的变化,图片的拼贴数已经变多了。我们还可以设置其他的参数来看下效果。之后,文件,存储,存储到桌面就好了,
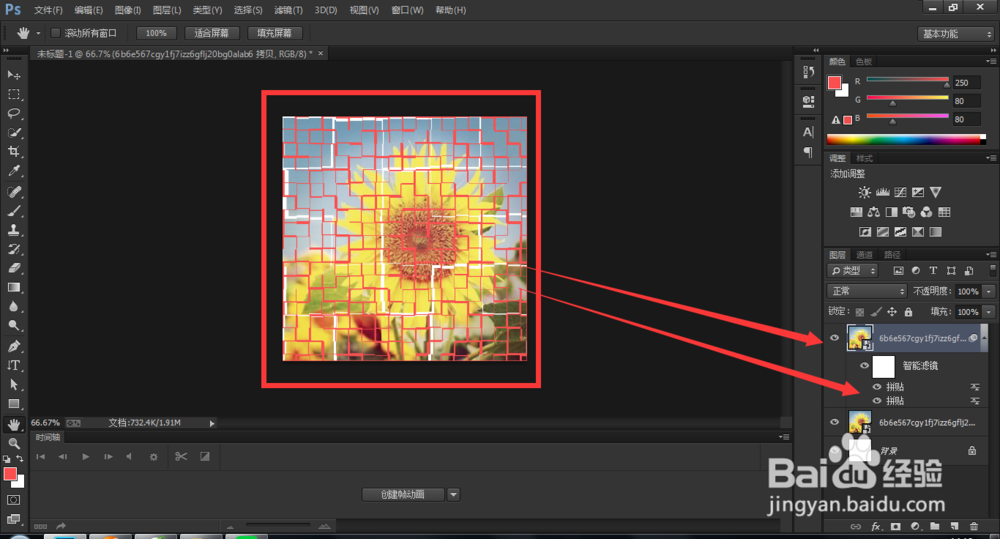
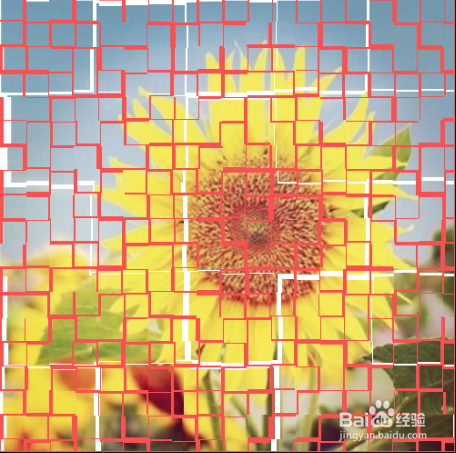
声明:本网站引用、摘录或转载内容仅供网站访问者交流或参考,不代表本站立场,如存在版权或非法内容,请联系站长删除,联系邮箱:site.kefu@qq.com。
阅读量:52
阅读量:45
阅读量:78
阅读量:67
阅读量:45