如何将excel表中的数据进行行列转换
1、首先我们将准备好的数据导入excel表格中,在数据下方选中首列的一个单元格输入=tr时,界面会弹出tr开头的相关函数。我们选择第一个就是。

2、双击函数后就会选中,我们在函数中输入选择的范围就是我们表格中的所有数据(A2:D14)。

4、因为我们一般都是第一次使用这个函数时,我们可以选择行数等于选取数据列的数,选择的行的数等于选取数据列的数。如下图所示

6、下面就是我们将数据进行行谱驸扌溺列转换的结果,我们可以看到这时候的公式的显示变成:{=TRANSPOSE(A2:D14)},到此已经完成数据的行列转换。
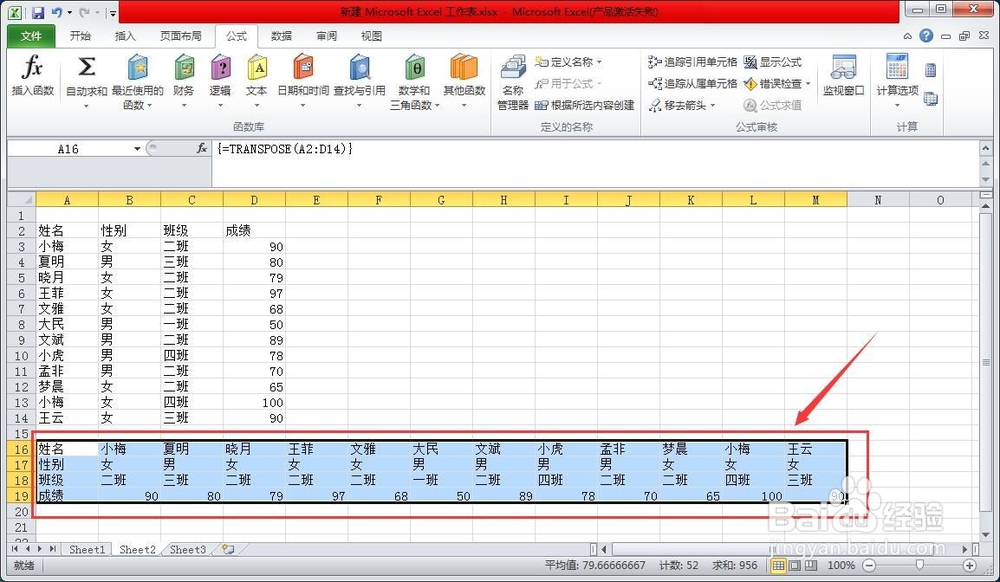
声明:本网站引用、摘录或转载内容仅供网站访问者交流或参考,不代表本站立场,如存在版权或非法内容,请联系站长删除,联系邮箱:site.kefu@qq.com。
阅读量:37
阅读量:67
阅读量:91
阅读量:30
阅读量:27