Eclipse 下的SWT Designer 下载地址及安装方法
1、如图所示输入图中的字符串后,找到图中的选项,点击进入相应的页面

3、然后根据你的eclipse的版本选择对应的选项进行下载即可

5、打开eclipse如图所示,选择菜单栏中的help选项后,点击图中的选项即可

7、这里是离线安装,输入自定义的名称后,点击archive按钮选择刚刚下载的文件
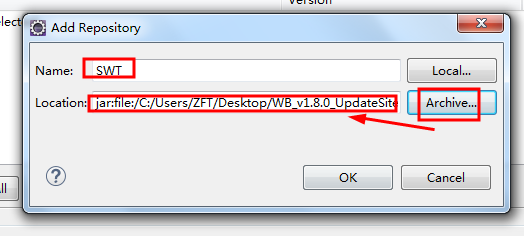
9、这里就是即将要安装的组件信息列表,直接点击Next按钮即可

11、等待安装完成后,会弹出重启窗口,点击yes重启即可,蚤疣毖扒依次点击图中的选项,你会看到如图所示的选项,即说明安装成功了

声明:本网站引用、摘录或转载内容仅供网站访问者交流或参考,不代表本站立场,如存在版权或非法内容,请联系站长删除,联系邮箱:site.kefu@qq.com。
阅读量:48
阅读量:32
阅读量:57
阅读量:75
阅读量:24