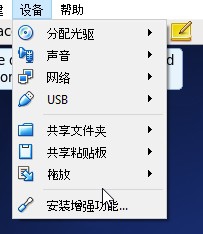【VirtualBox】Win10下CentOS6.9安装增强功能
1、启动CentOS 6.9虚拟机。
可以参考我之前发布的《【VirtualBox】Win10下新建空的CentOS6.9虚拟机》、《【VirtualBox】Win10下写CentOS 6.9镜像到硬盘》和《【VirtualBox】Win10下安装CentOS 6.9虚拟机》进行CentOS 6.9虚拟机的安装。
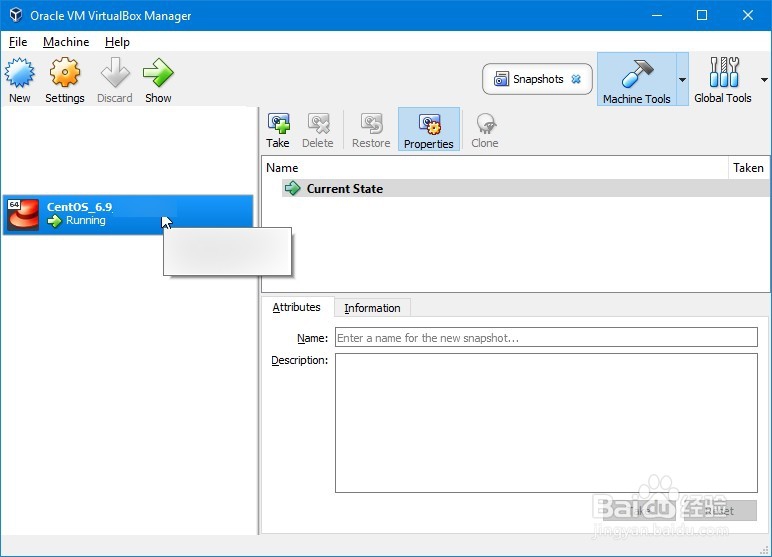
2、选择“其他”,输入root账户名和密码登入。
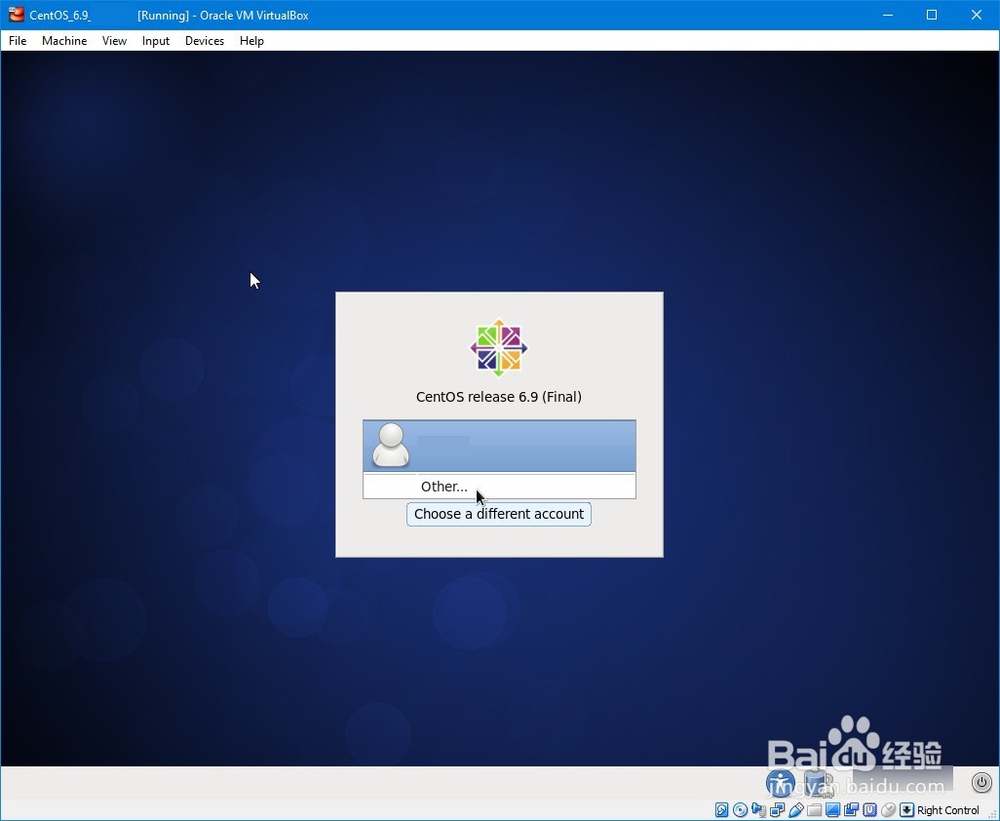
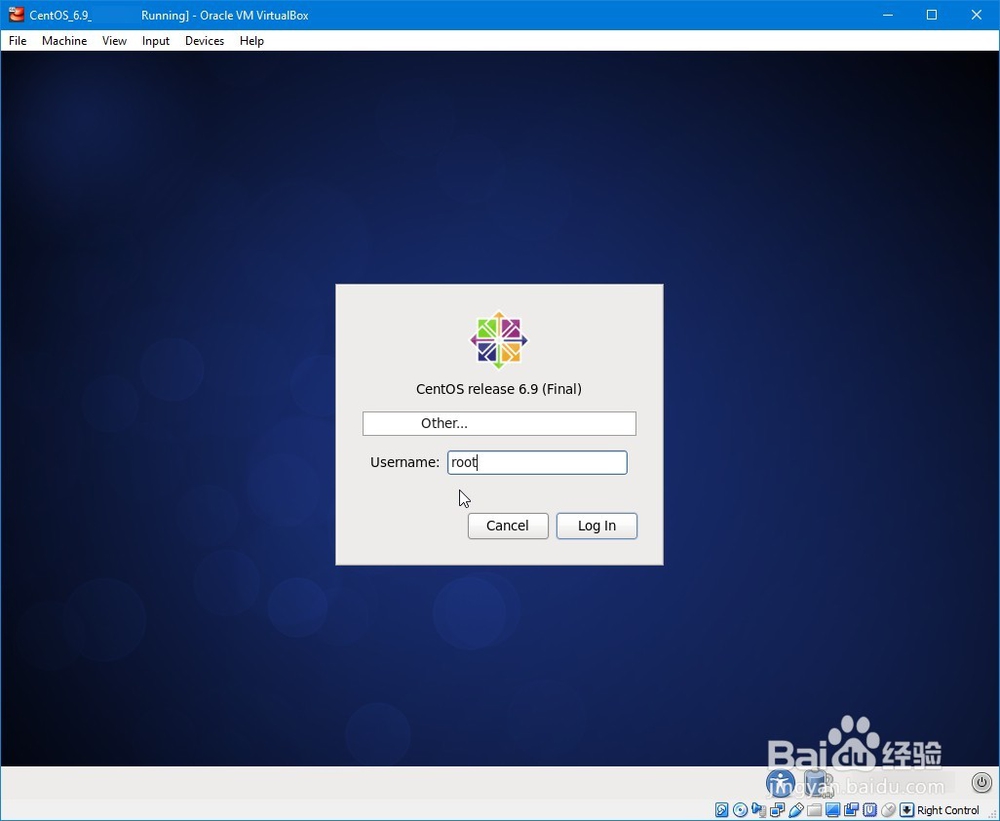
3、可能会遇到警告提示,直接关闭或勾选不再提示关闭也行。
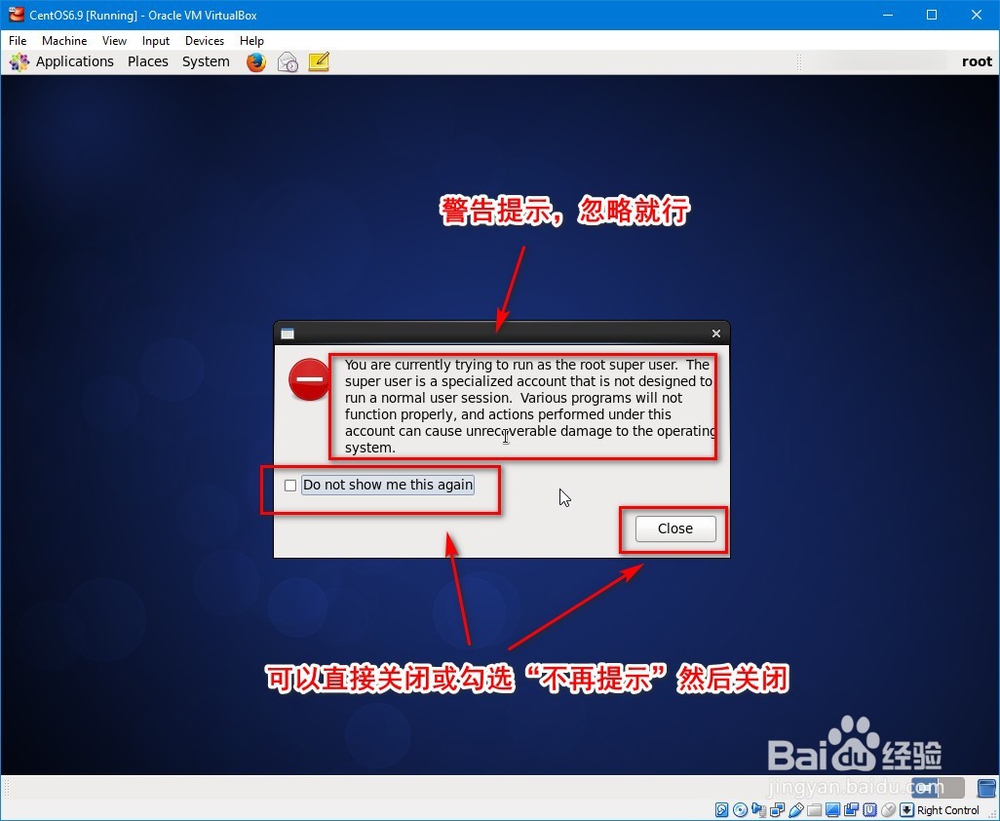
4、来到图形化界面,注意加载的磁盘的变化。
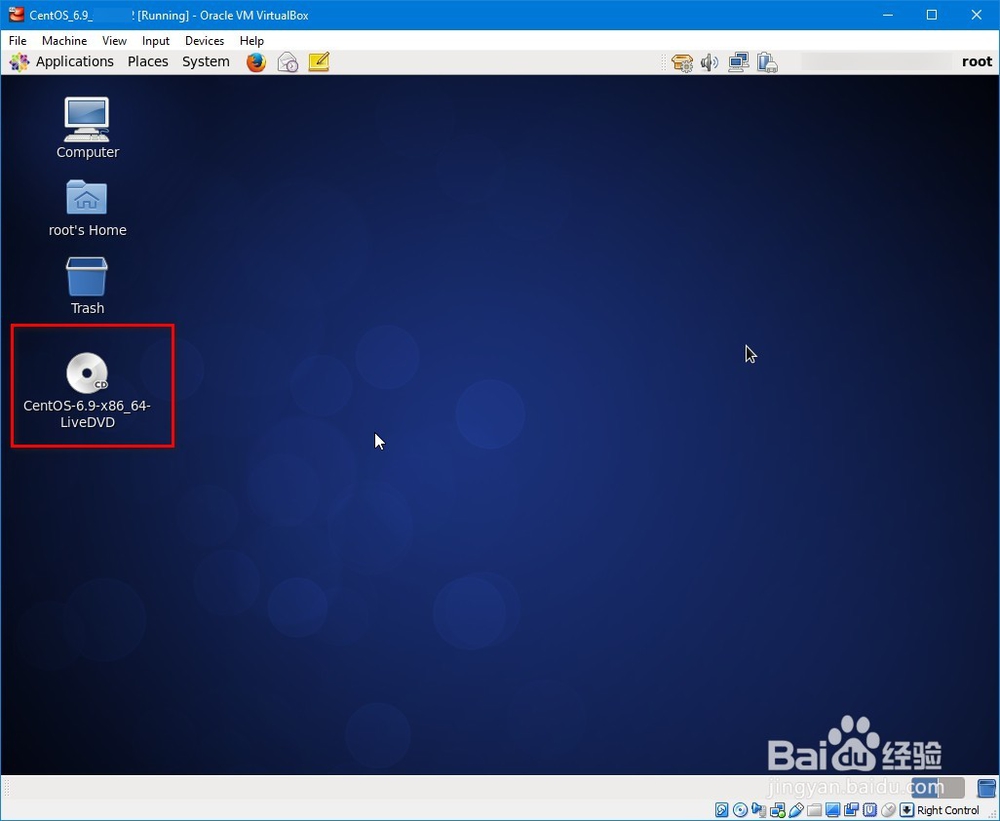
5、右Ctrl退出鼠标捕捉,在上方菜单栏找到“设备”,选择“安装增强功能。
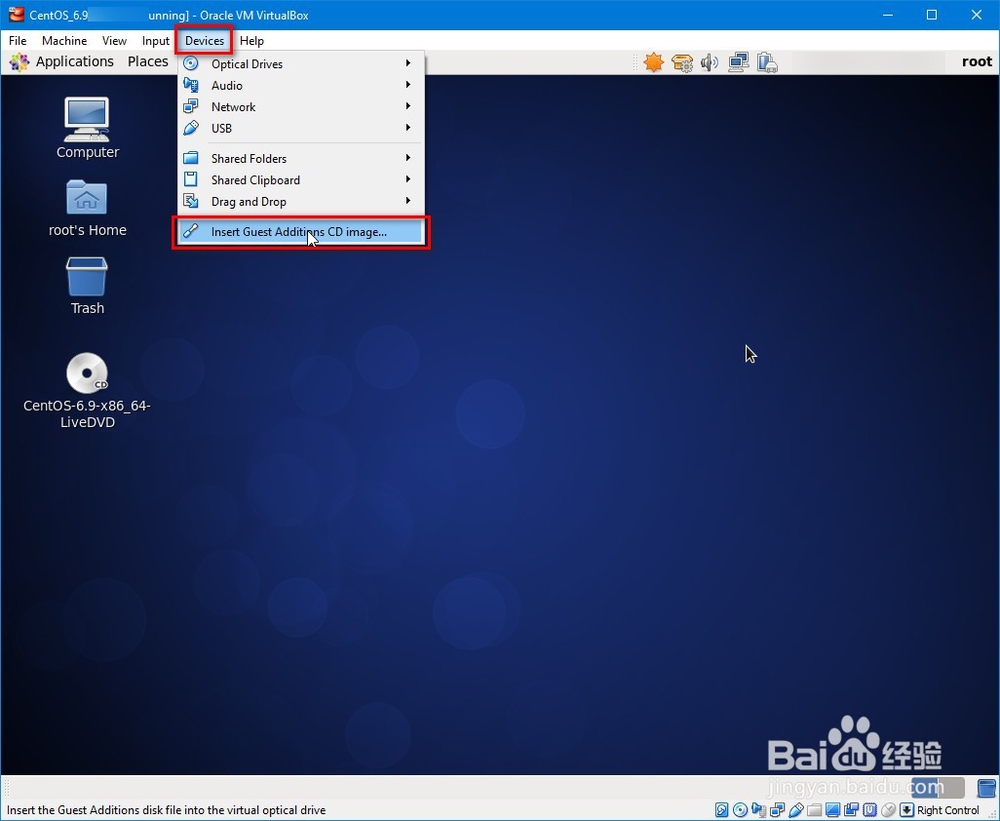
6、这时候可以注意到加载的镜像发生了变化,变成了安装增强功能镜像。
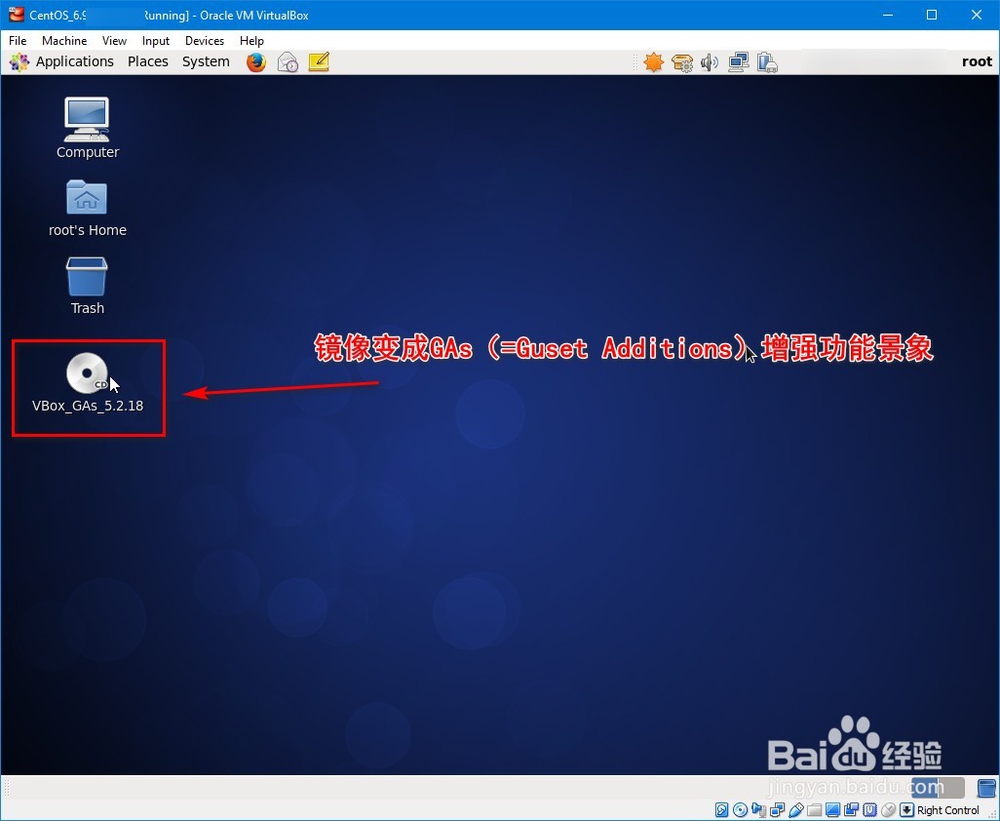
7、右键打开终端,需要先用yum安装增强功能依赖。输入"yum install -y gcc gcc-devel gcc-c++ gcc-c++-devel make kernel kernel-devel perl"(注意空格,各种符号都是英文符号)
回车开始运行。


8、等待完成之后,输入"reboot"重启.
注意,一定要重启再进行下面的步骤.
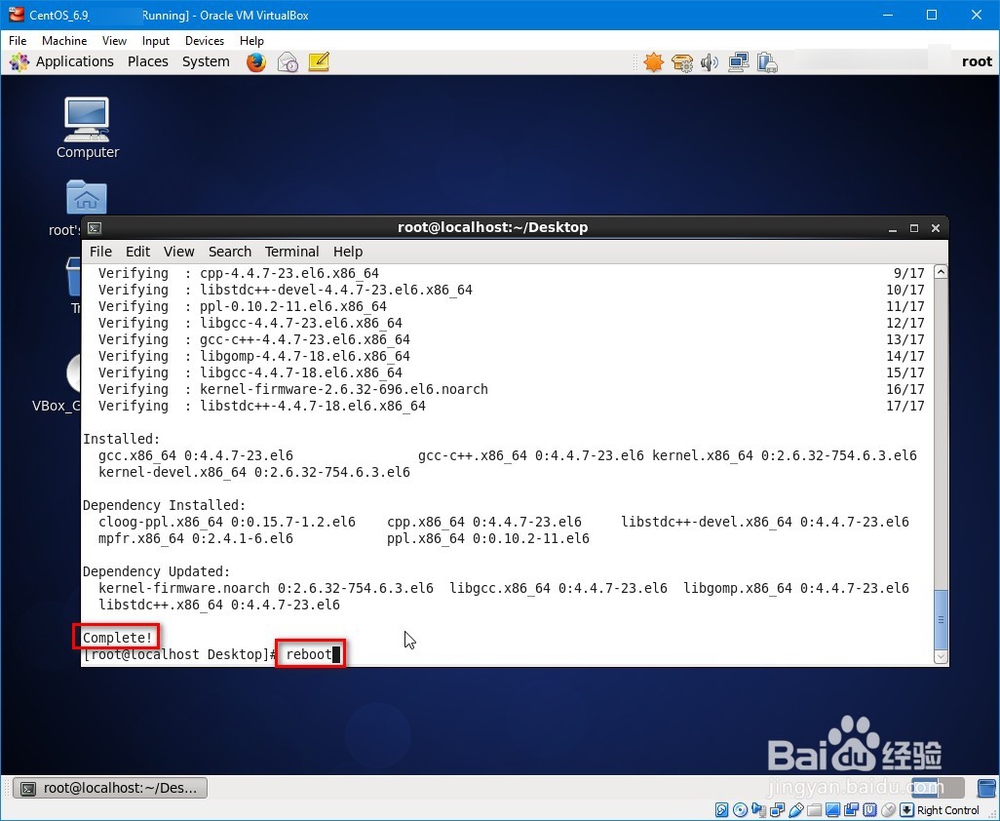
9、再次来到图形界面打开终端(Open in Terminal).
mkdir /media/cdrom #创建加载镜像的目录
mount -t iso9660 /dev/cdrom /media/cdrom #加载镜像到创建的目录
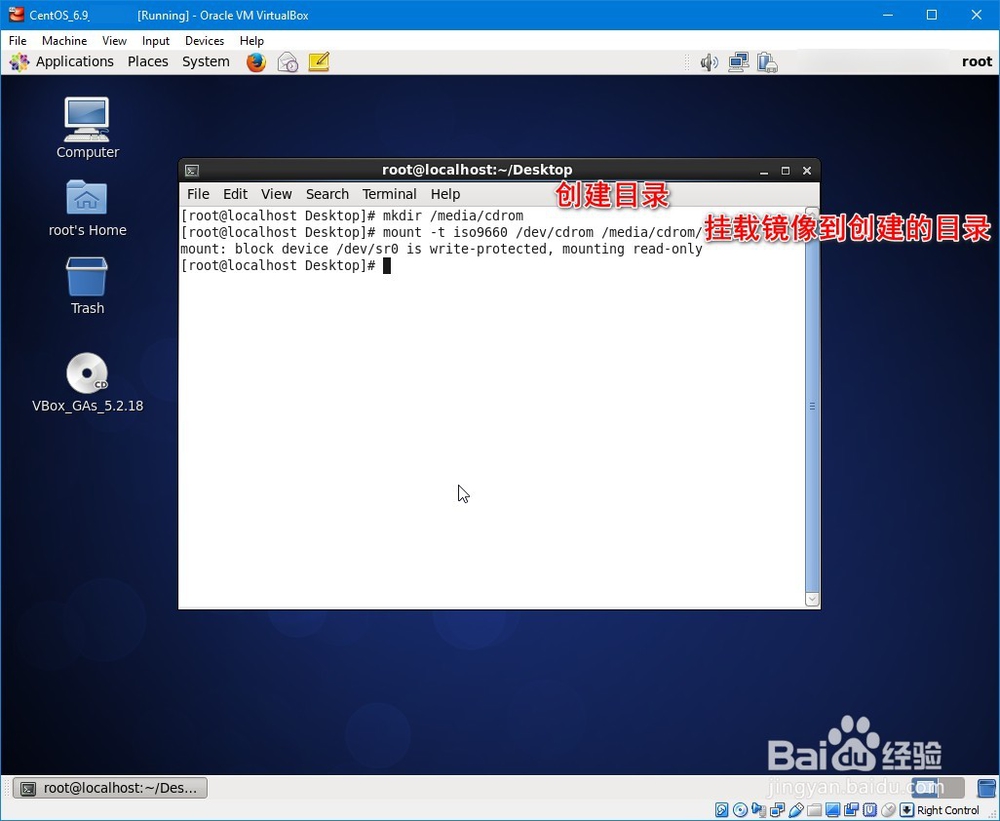
10、cd /media/cdrom #进入创建的目录
ls #列出文件
如果目录里面有文件,说明加载成功
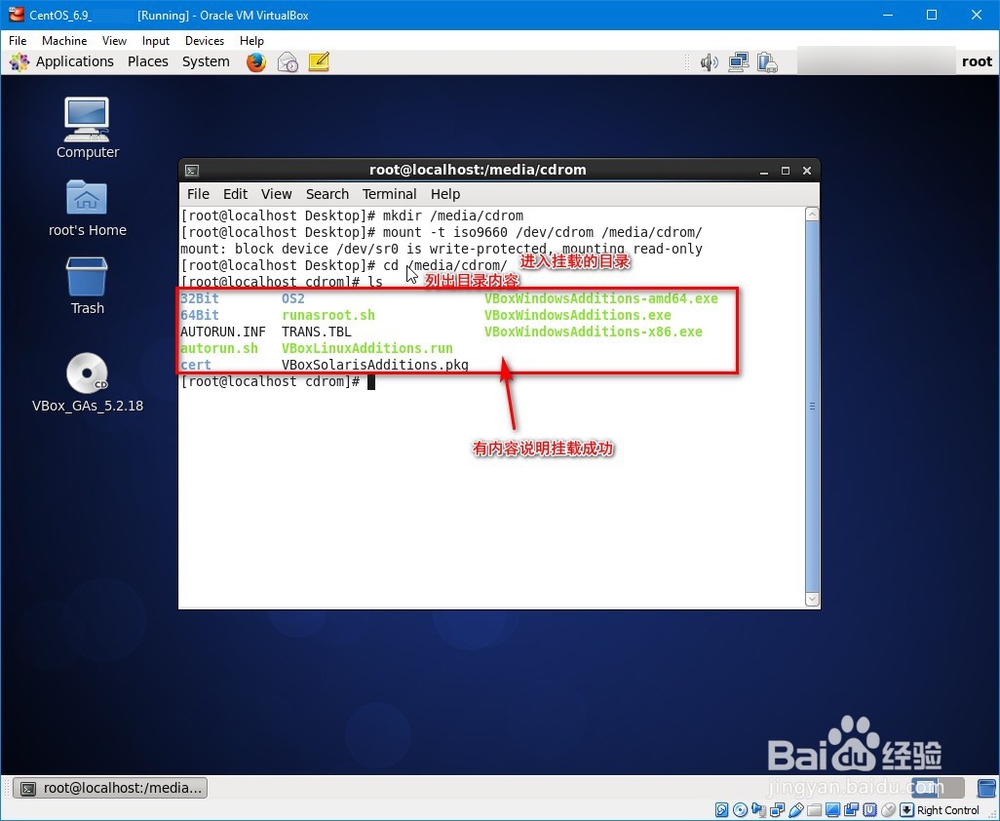
11、输入 ./VBoxLinuxAdditions.run 回车运行安装程序.

12、等待安装完成.出现"增强功能:开启"说明安装成功.
这时候可以实现虚拟机和宿主机鼠标不适用右Ctrl来回移动了,但是不够平滑,当移出虚拟机界面时,会在虚拟机停留一个鼠标箭头.需要重启,就可以实现平滑移动了.
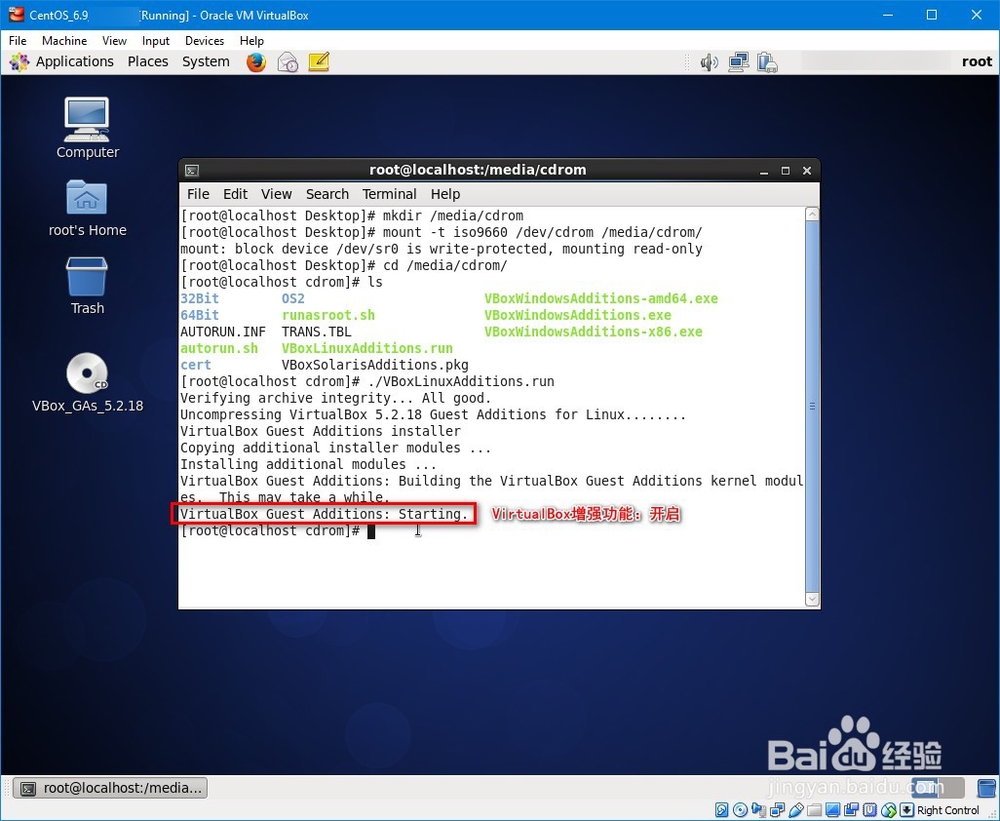
13、然后可以在"设备"菜单开启"共享文件夹" "拖放" "共享粘贴板"的功能了.