Adobe illustrator cc 如何快速制作太极图呢?
1、新建一个文档:ctrl+n 尺寸颜色自定。在左边工具栏找到椭圆工具,按住shift键创建一个正圆。
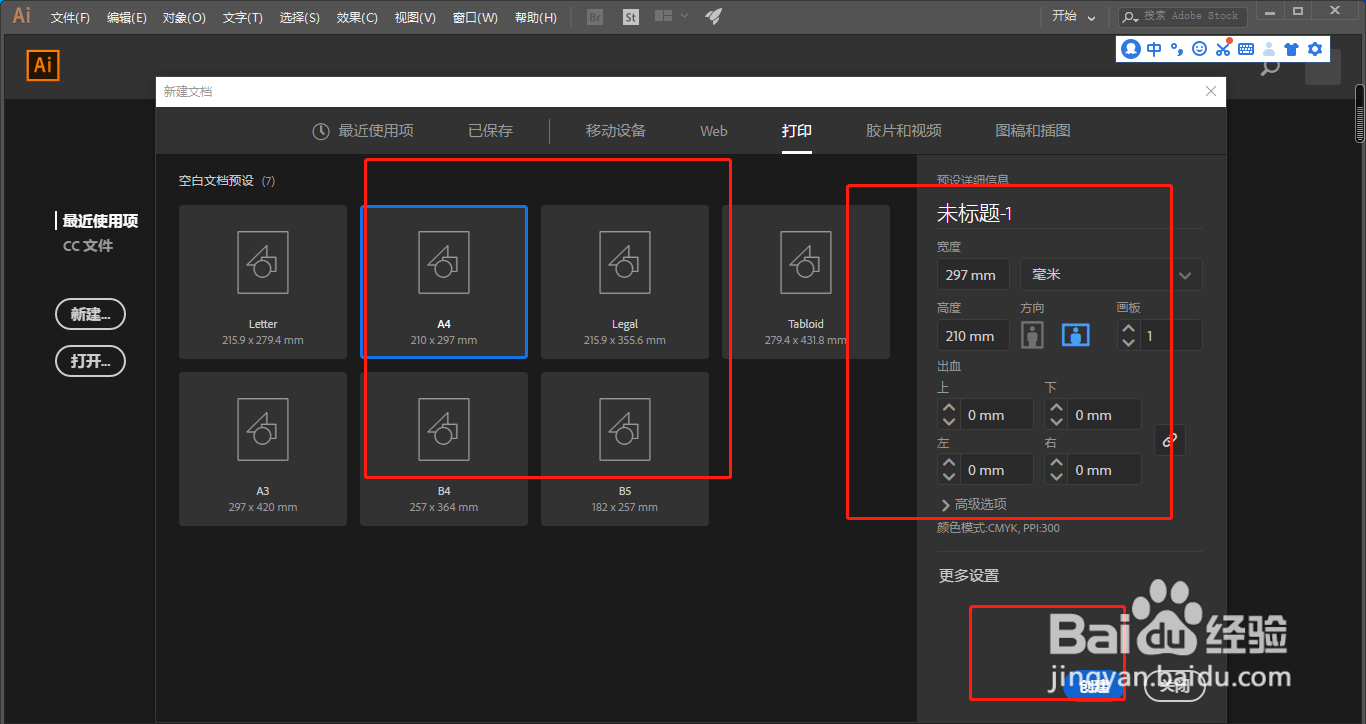
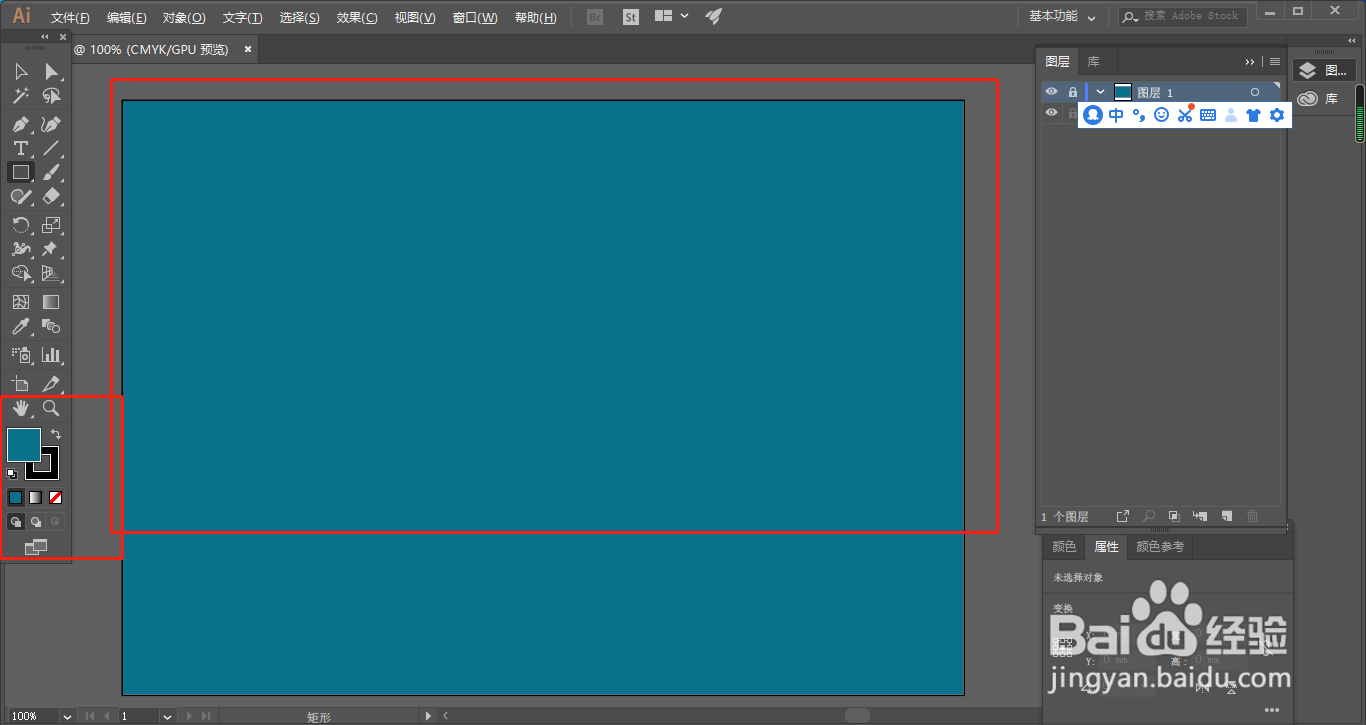
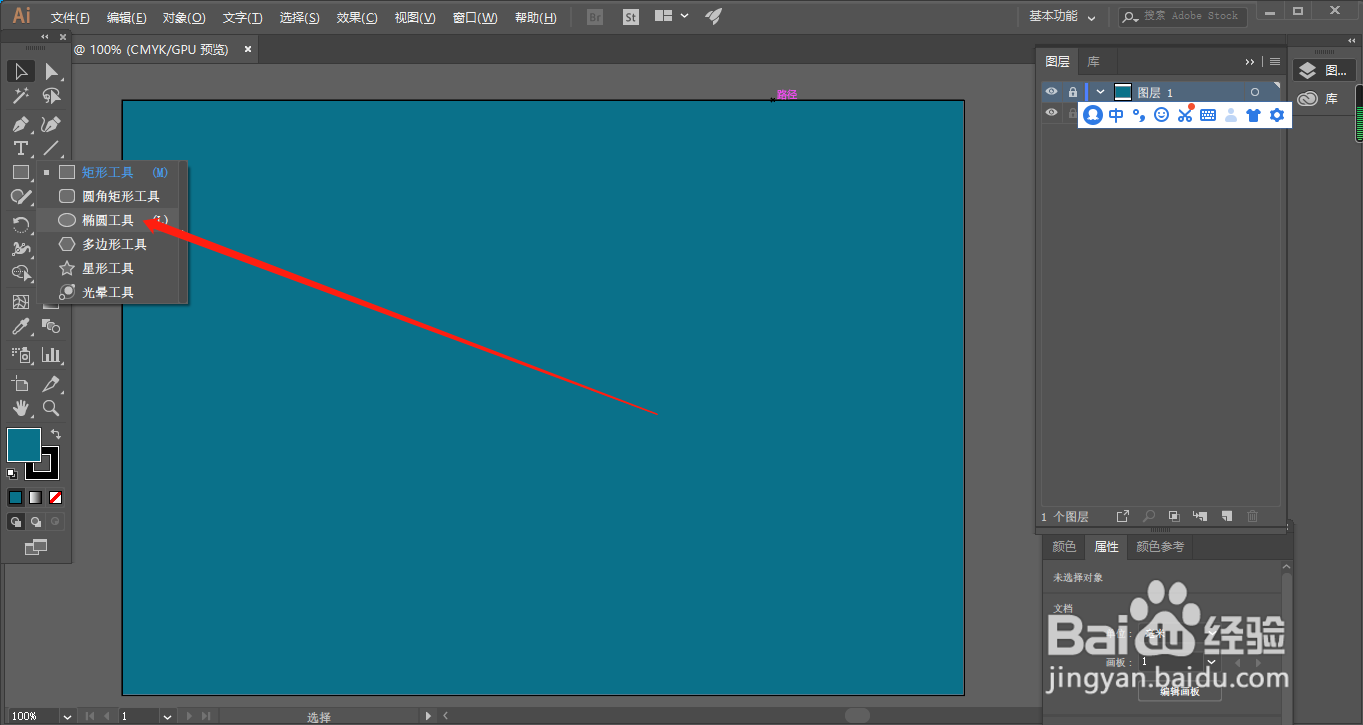
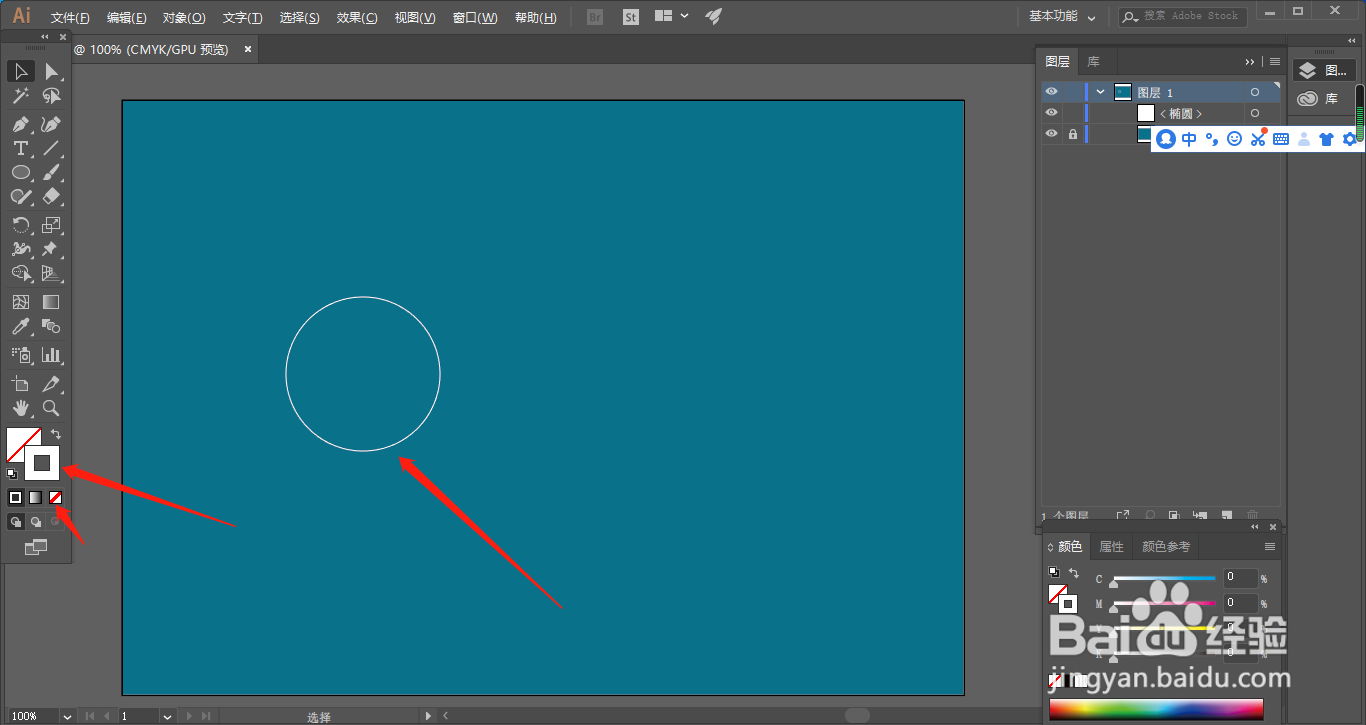
2、接着使用工具栏中国的选择工具,按住shift+alt键单击刚画好的正圆并且鼠标拖拽图形进行复制。
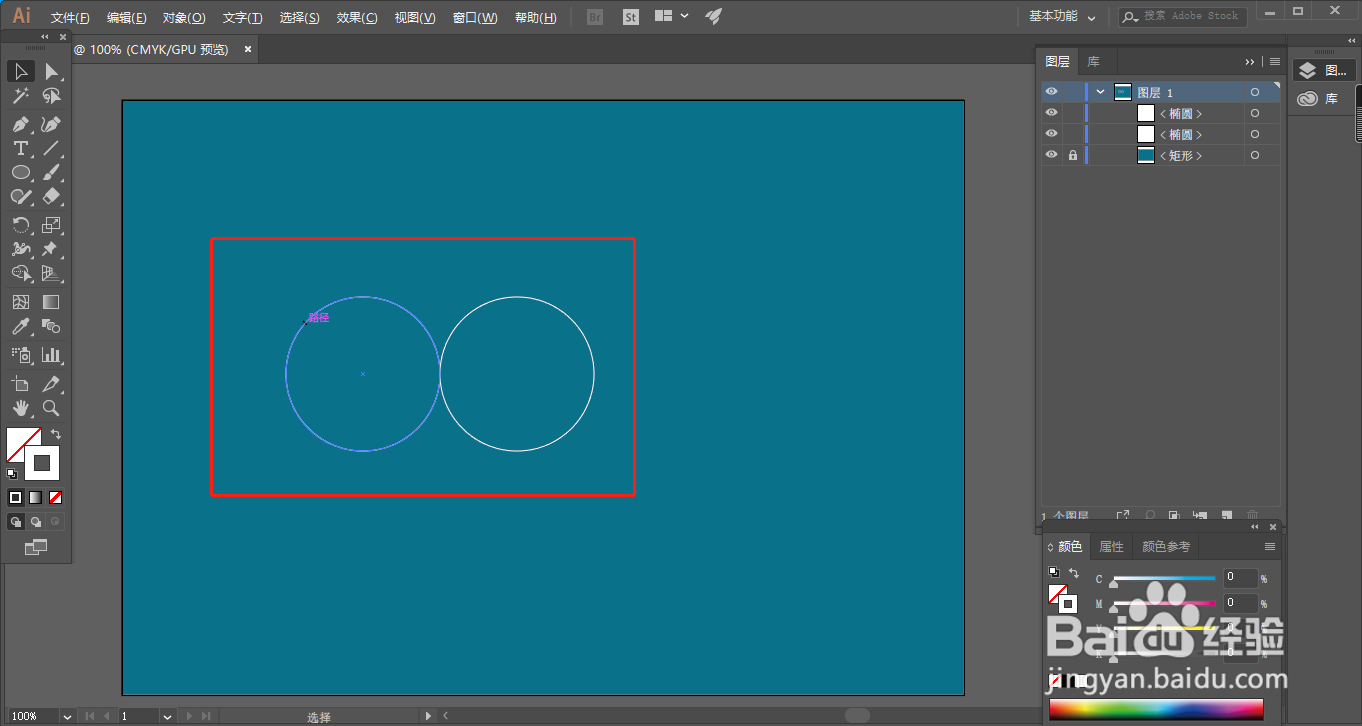
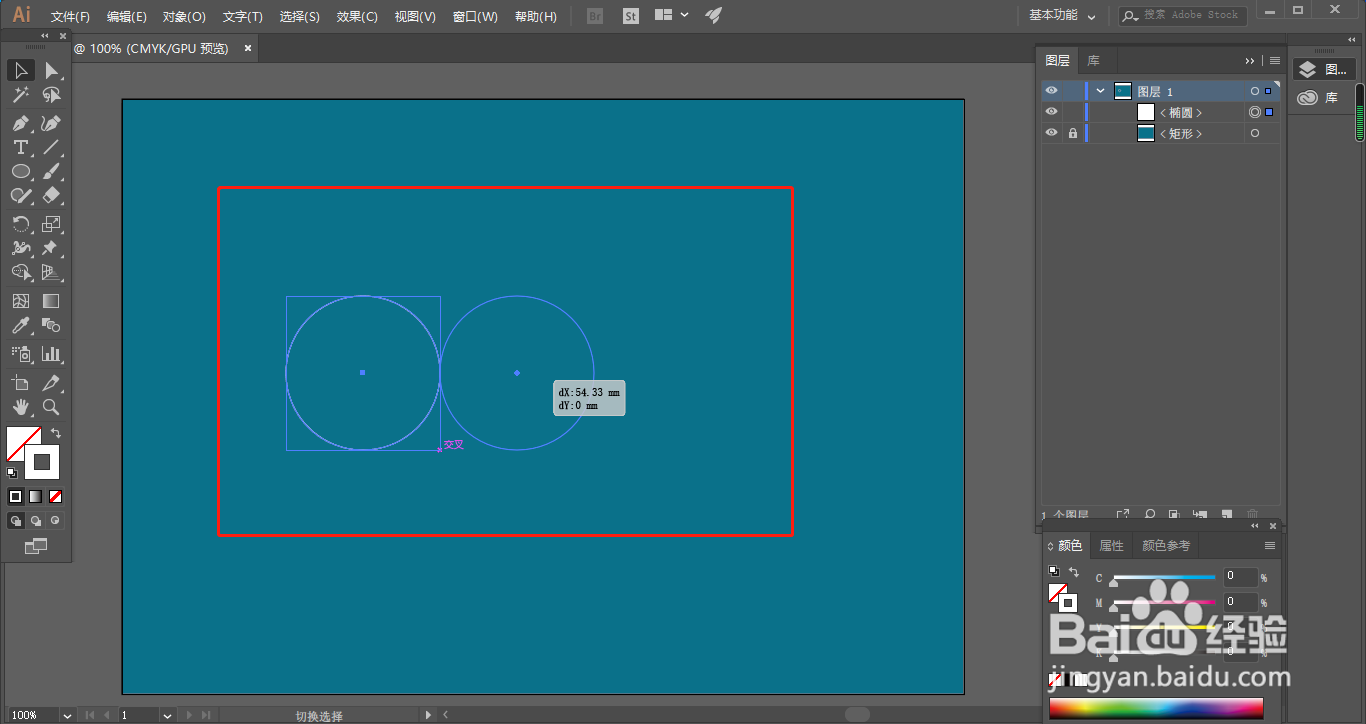
3、然后在这两个图形外侧创建一个大圆,细节请看下图。并且按住shift+ctrl+【键,将大圆移动到两个小正圆下面。也可以直接在图层面板直接拖拽图层,使其置于两个正圆底下。

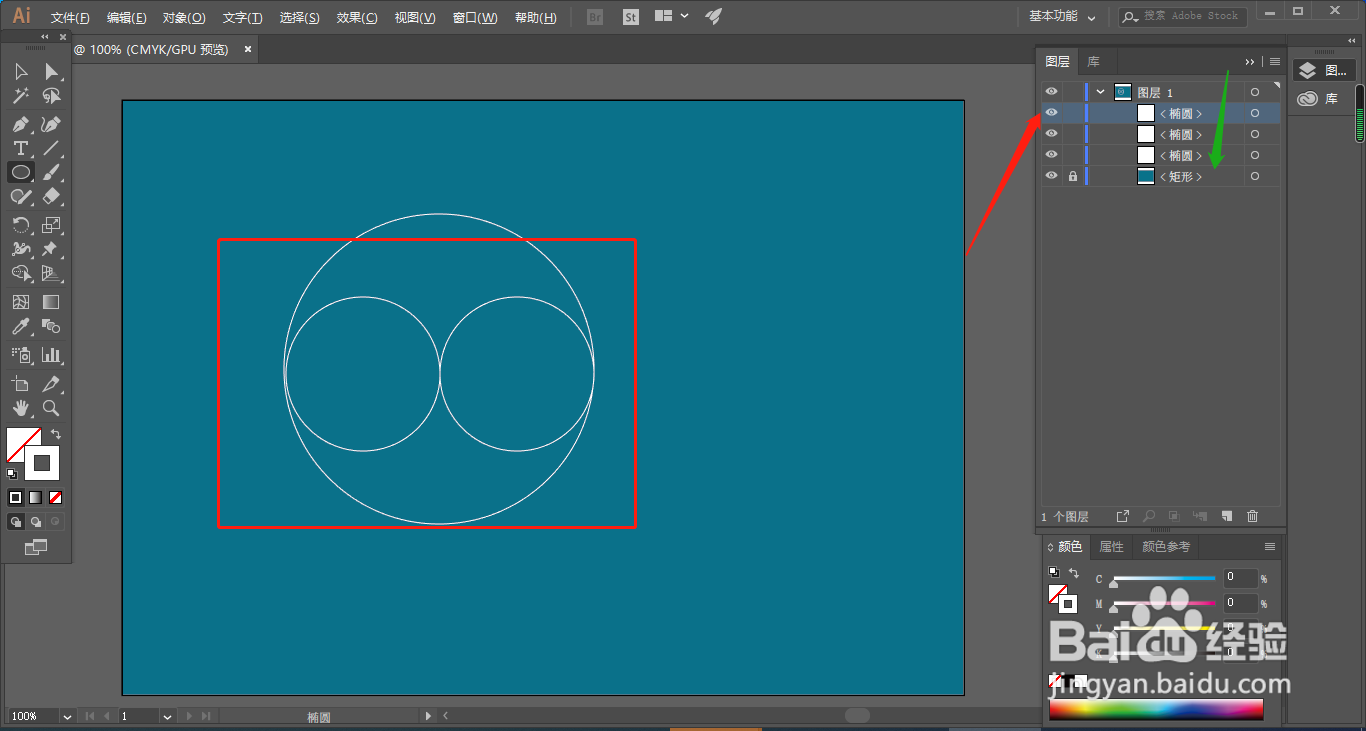

4、在菜单栏上找到视线——智能参考线命令。启用智能参考线。接着使用直接选择工具,将光标凡在路径上捕捉锚点,单击锚点,按住delete删除键删除。;另一边的锚点同样的方法删掉。

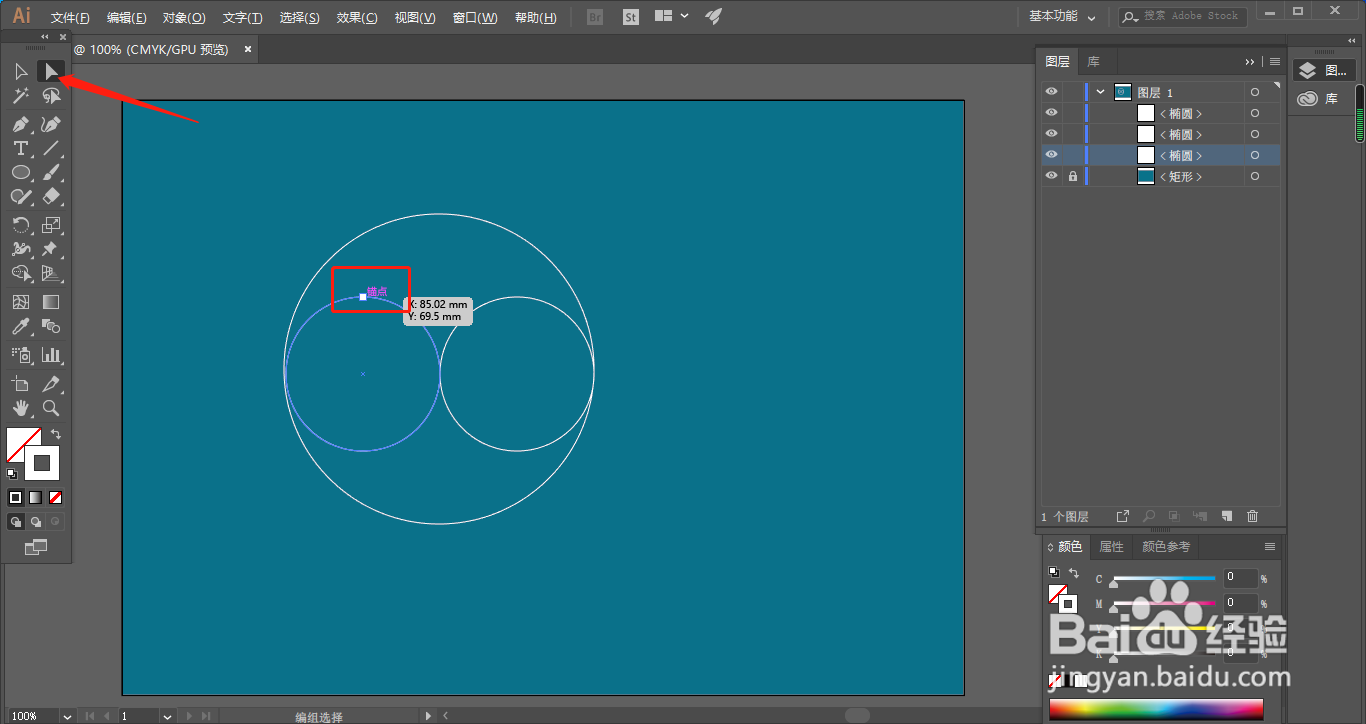


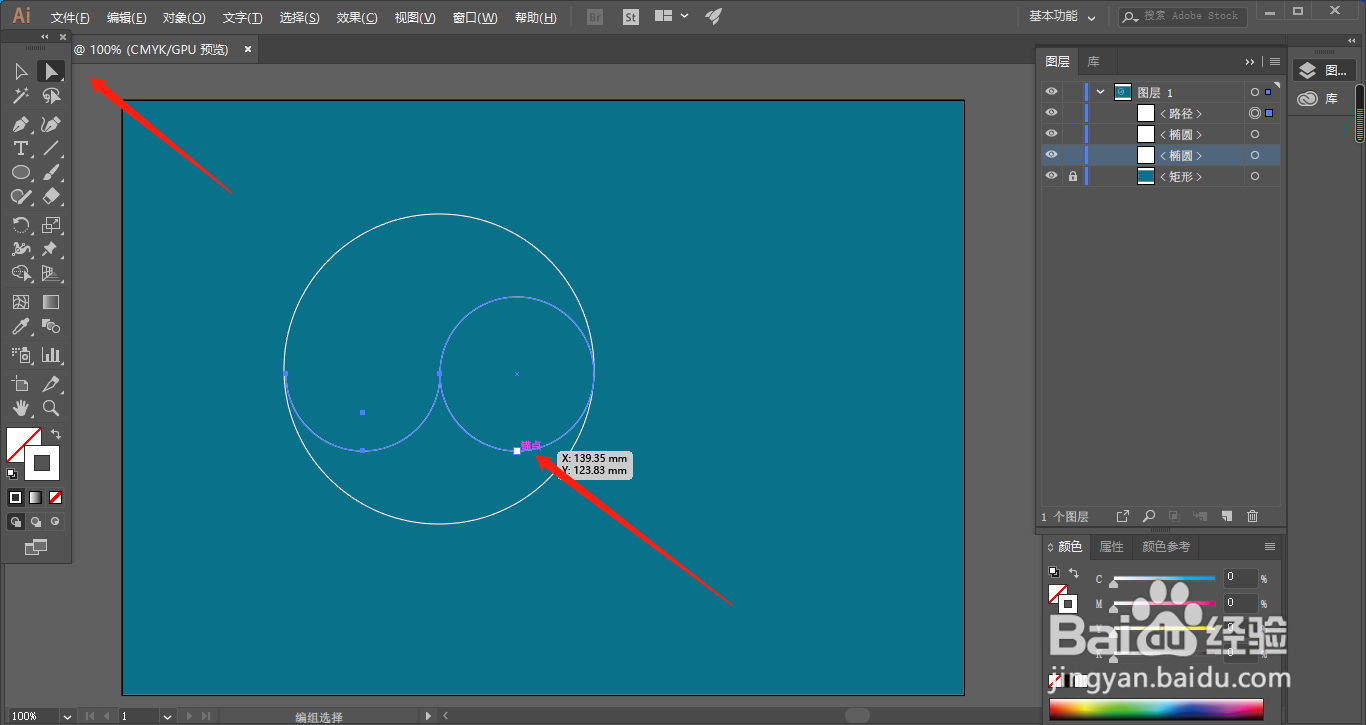

5、使用选择工具,按住shift键并且单击两个半圆图形,将它们选中,接着按住Ctrl+j 将路径连接在一起。按住shift键单击外侧的大圆,将它们全部选中,单击菜单栏效果——路径查找器——分割,(或者直接调整页面右上角的工作区——打印和校样)对图形线条进行分割。
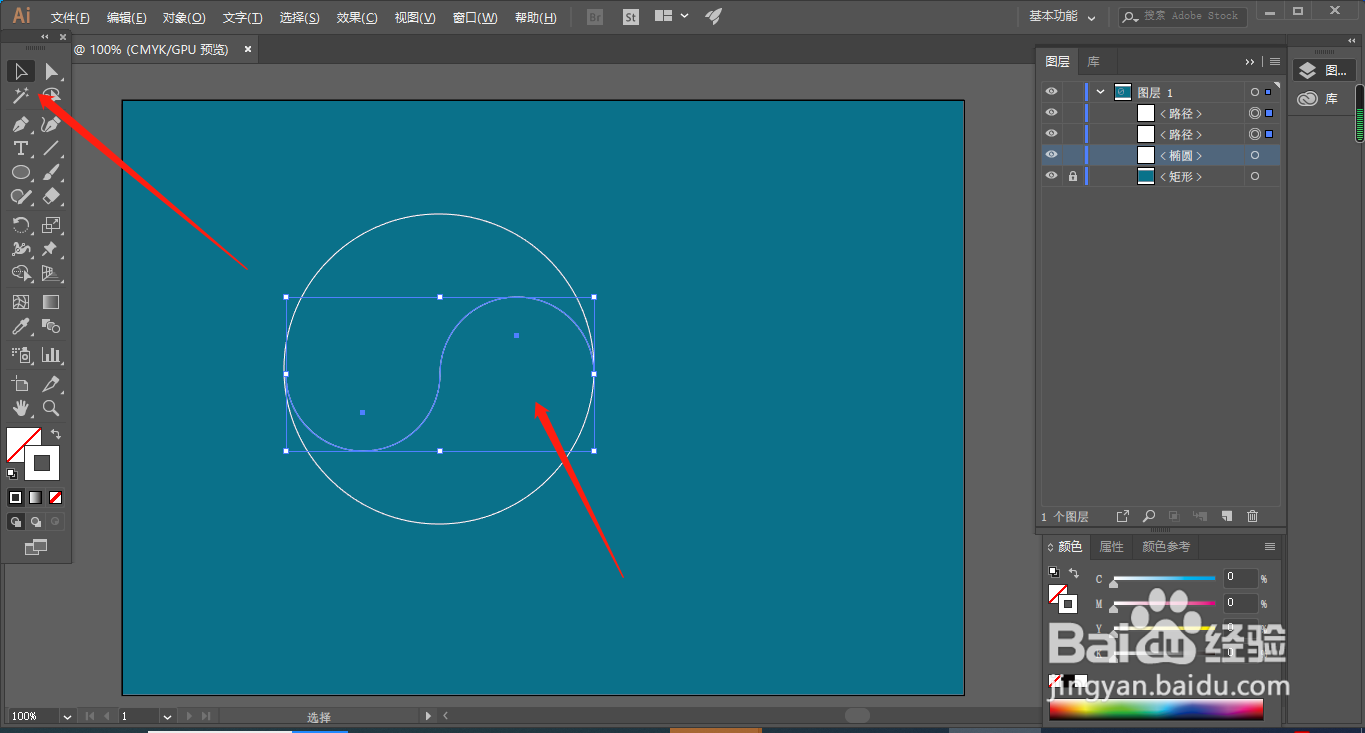

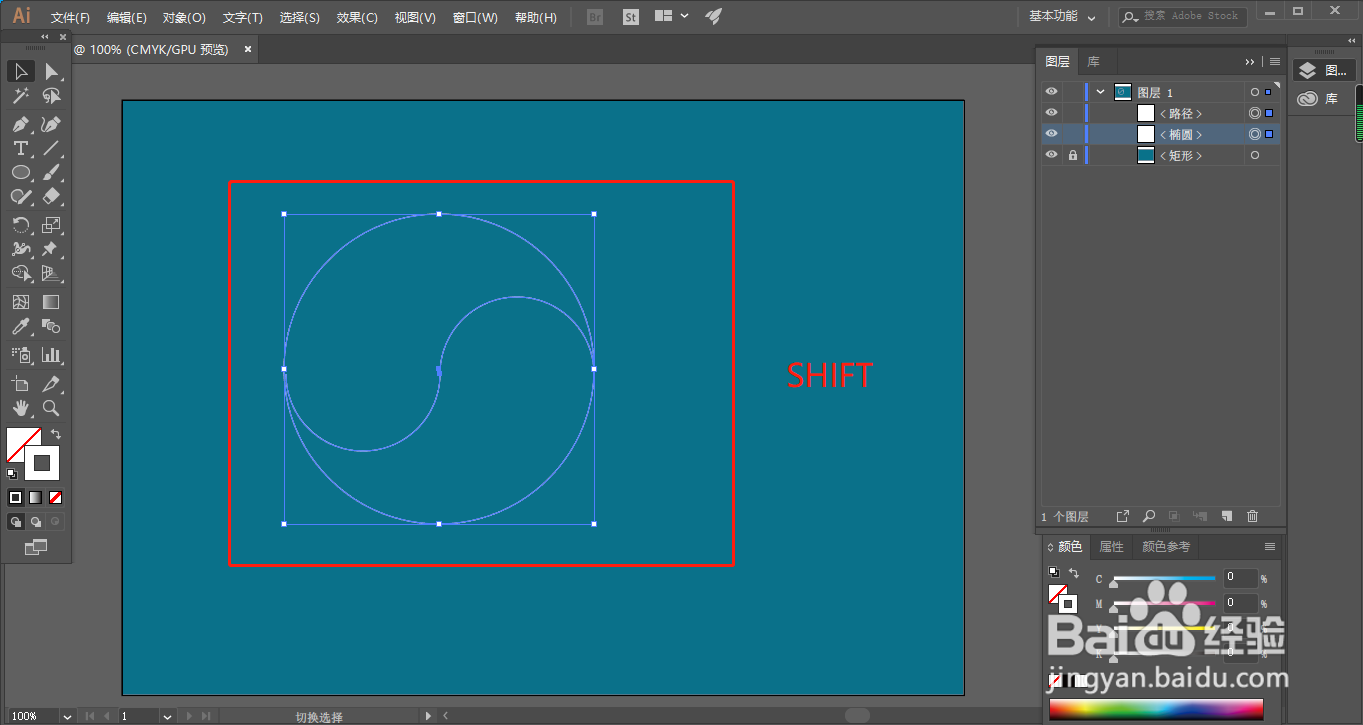
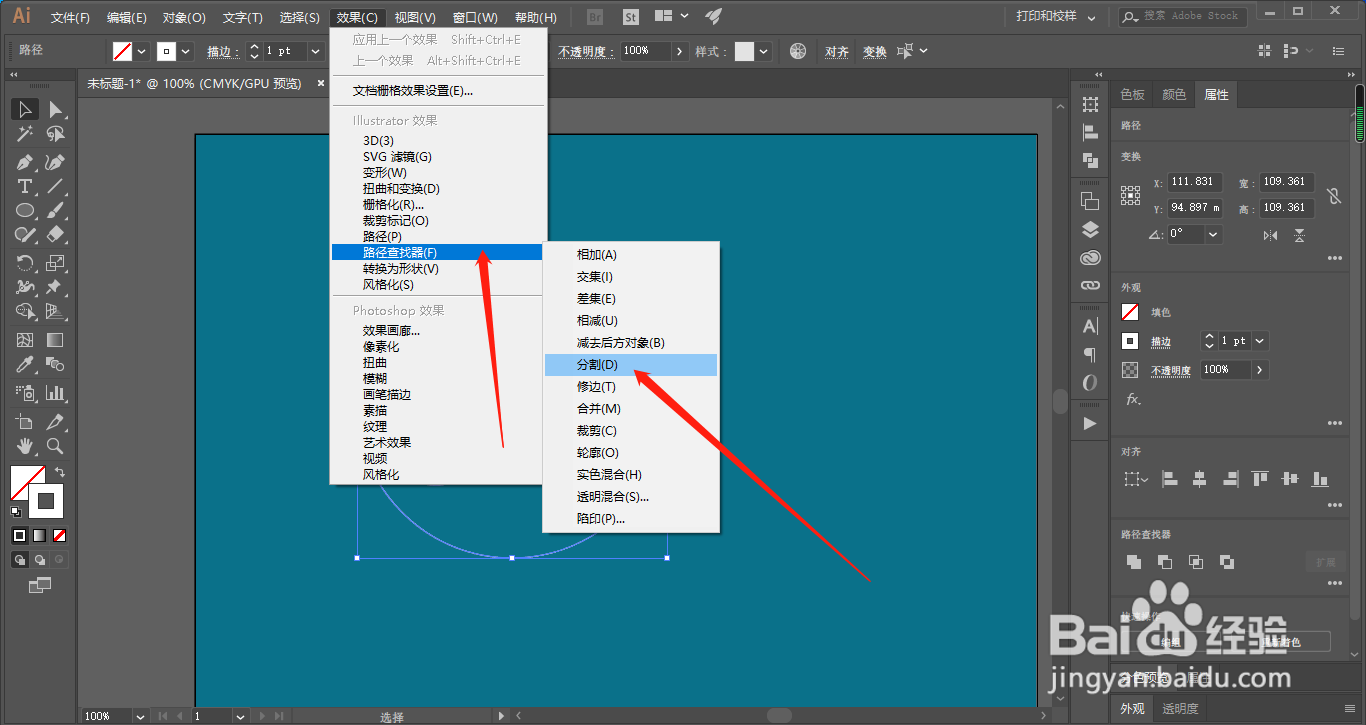
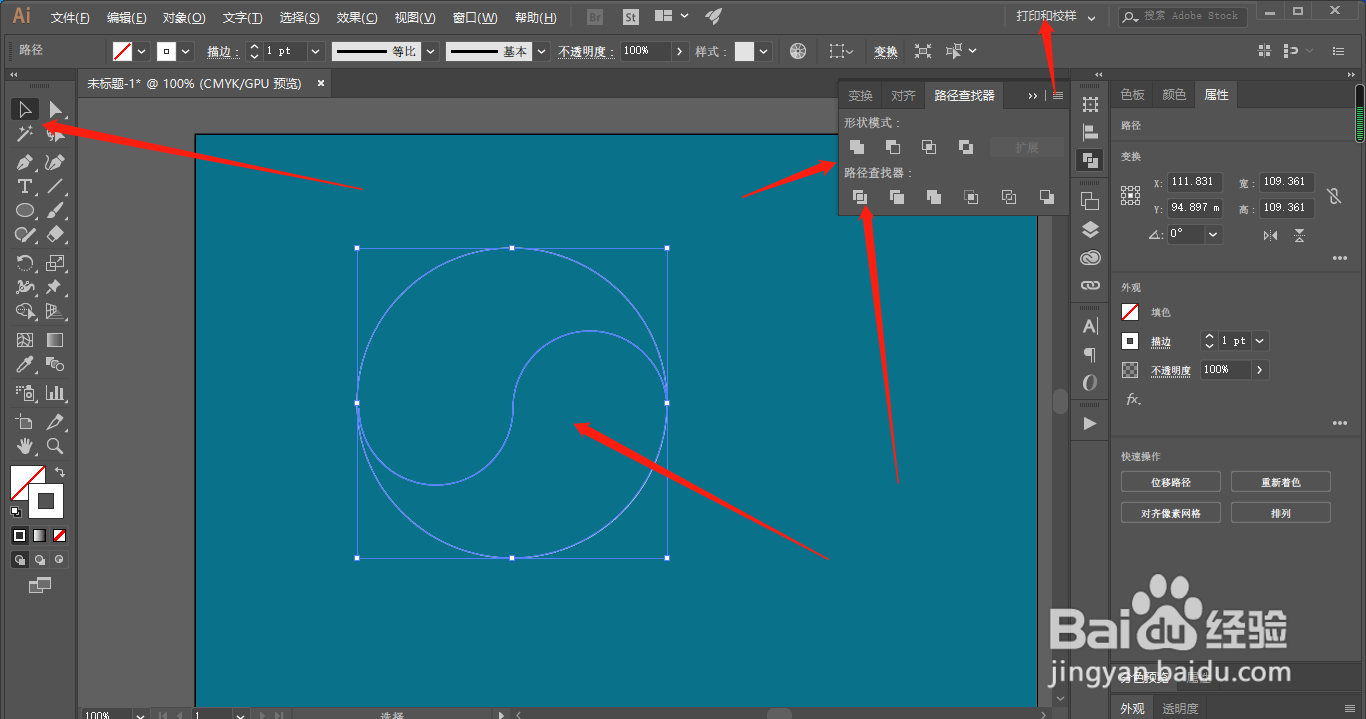
6、最后使用左边工具栏上的编组工具,单击上方图形将其选中,修改填充颜色。
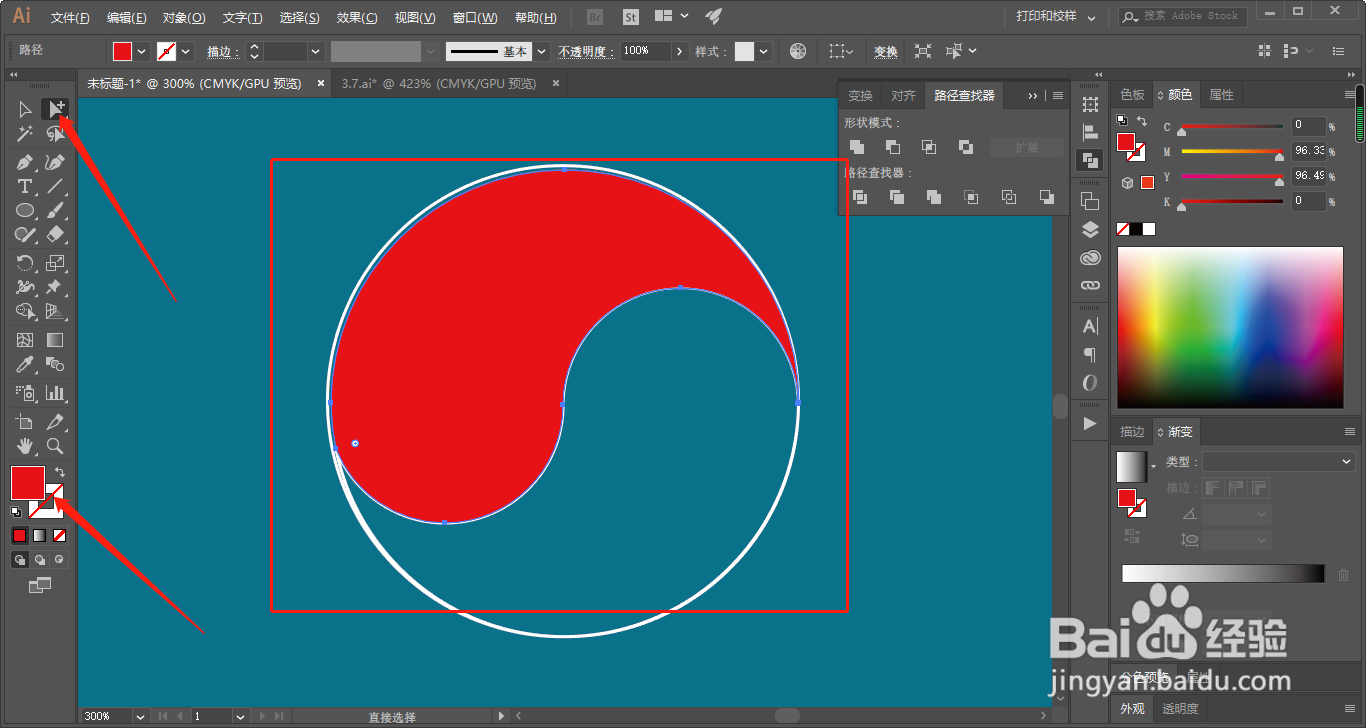
7、使用工具栏中的椭圆选择工具,按住shift键,在太极图上画出两个小圆,分别将其放入太极图上。具体细节如下。
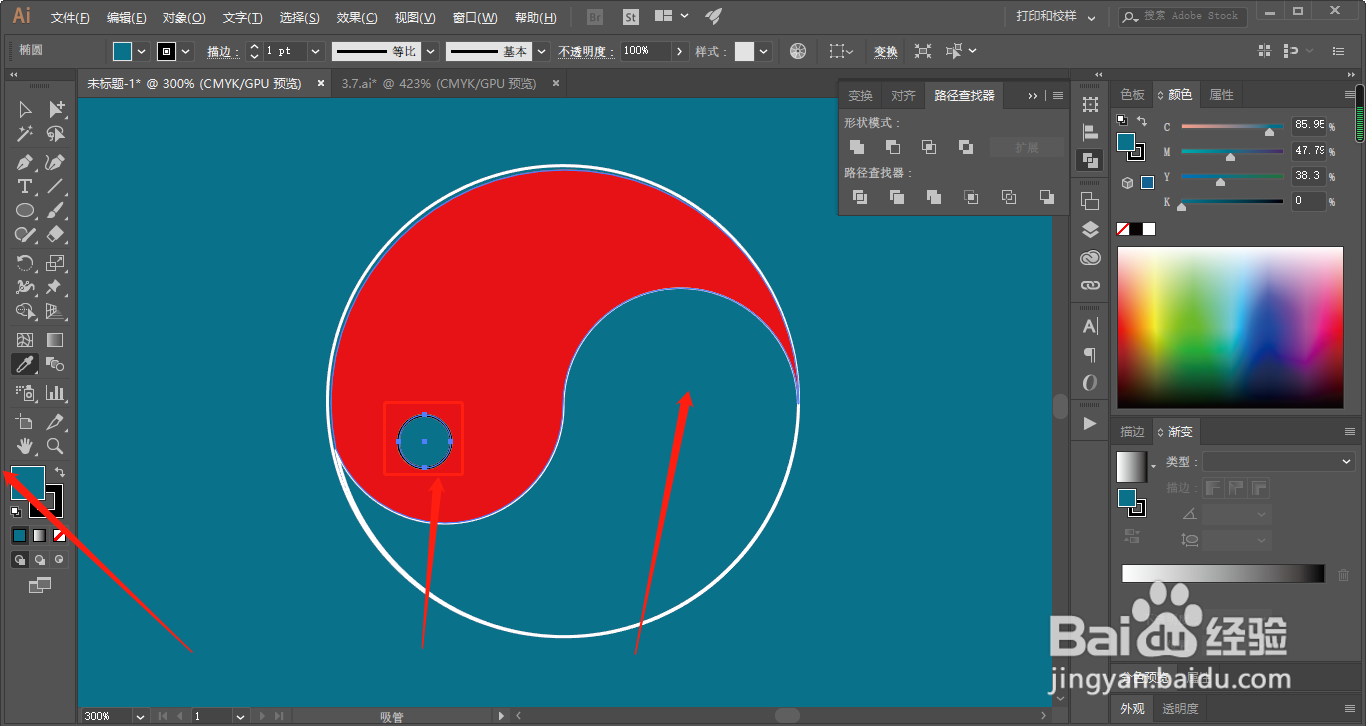
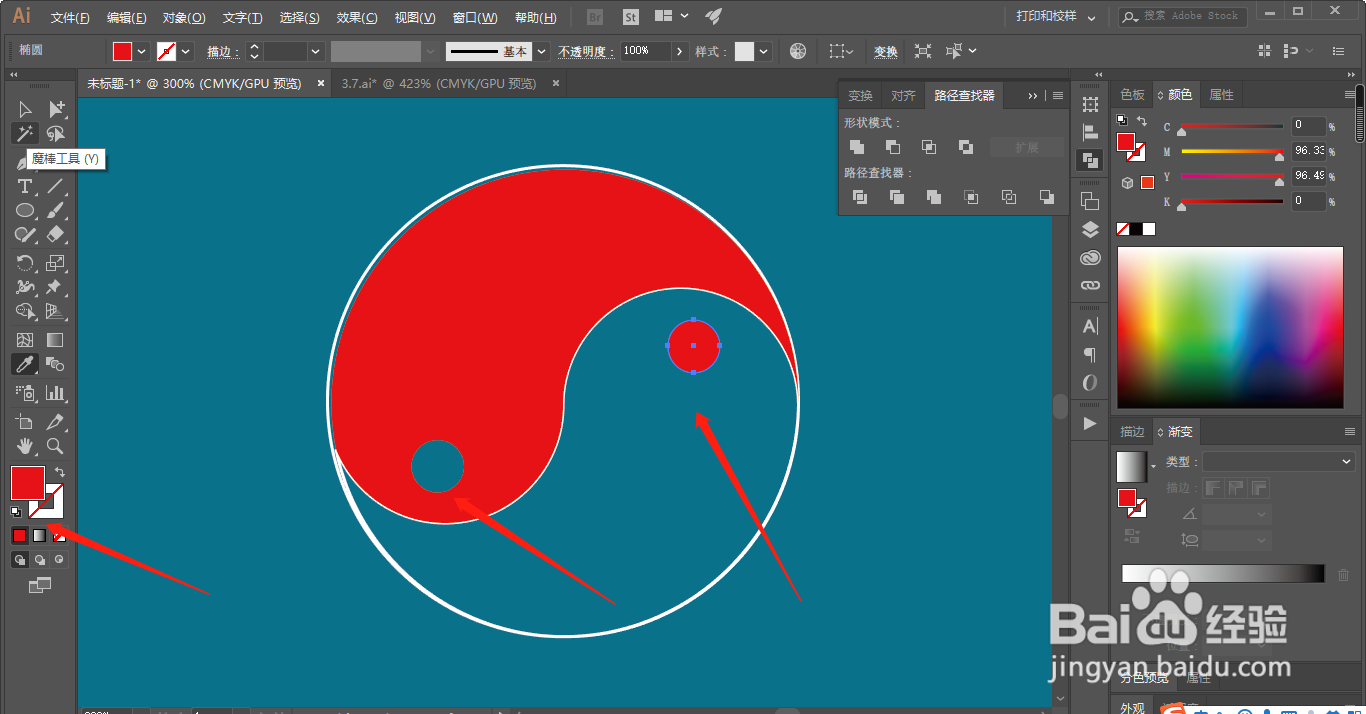

声明:本网站引用、摘录或转载内容仅供网站访问者交流或参考,不代表本站立场,如存在版权或非法内容,请联系站长删除,联系邮箱:site.kefu@qq.com。
阅读量:151
阅读量:59
阅读量:46
阅读量:113
阅读量:82