Word2013批量修改标题样式成统一格式
1、打卡Word2013文档,在你需要修改的标题里头,对着该标题右键,点击“修改”。如图所示。
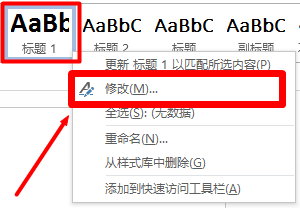
2、在弹出的菜单里头,你可以看到该标题原来的格式。为了方便你修改后的标题及时更新,点击“自动更新”。下一步就是点击“格式”,进行详细修改格式。如图所示。
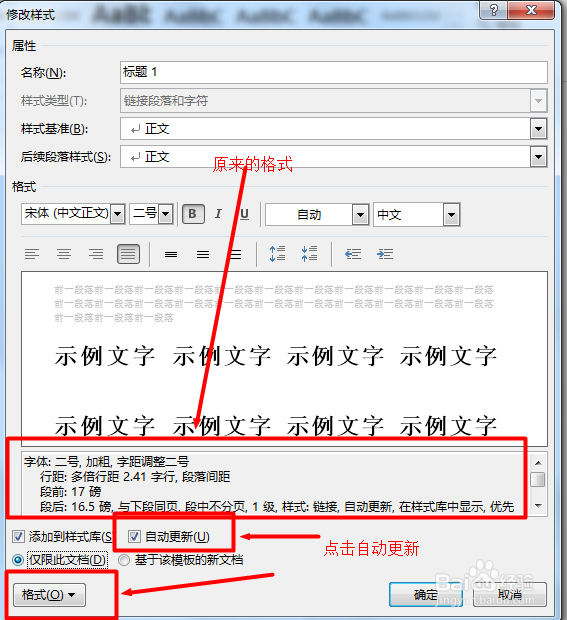
1、点开格式以后,找到“字体”。点击进入。如图所示。
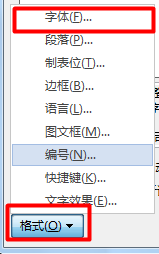
2、在“字体”里头,你可以修改中英文字体、字形、字号等一系列内容。在“高级功能”下还可以修改字间距等。如图所示。
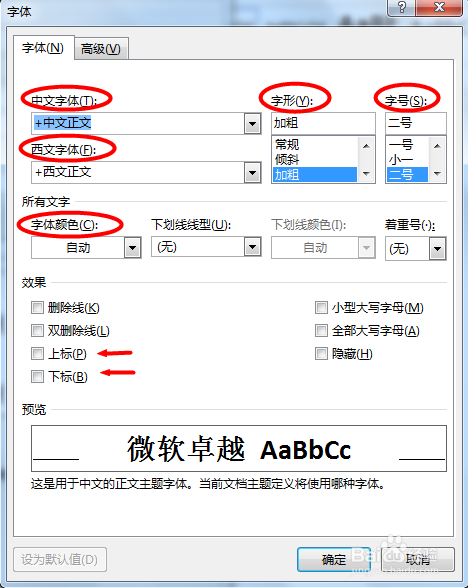
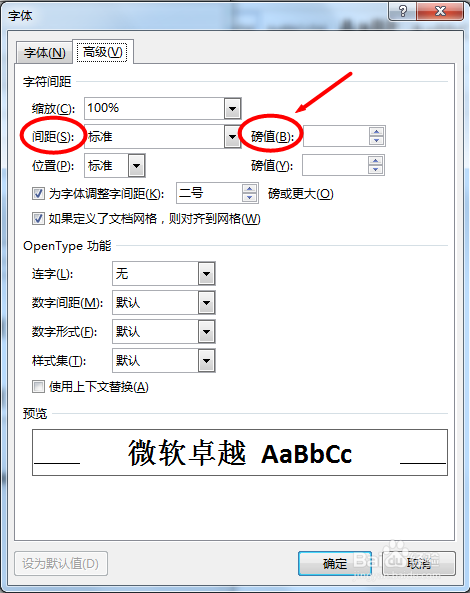
1、同样是在“格式”下,点击“段落”,如图所示。
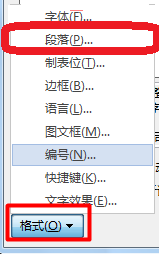
2、缩进和间距
在弹出的界面里头,可以设置缩进的格式、间距、间距值等。如图所示。
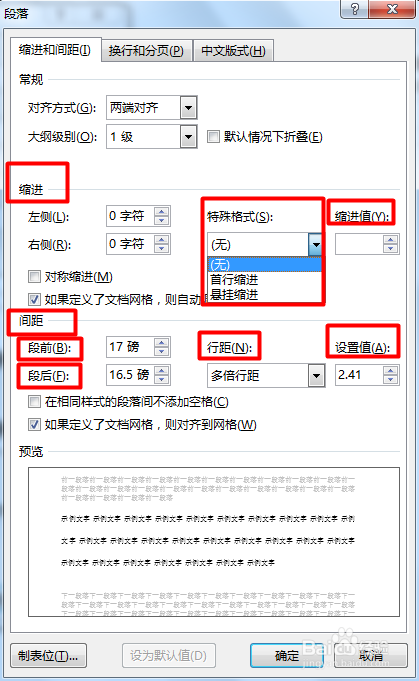
1、可以根据论文的要求,依次在“格式”里头设置。同样,不仅仅是标题1是这样修改,标题2、3、4...都是这样进行修改的。
声明:本网站引用、摘录或转载内容仅供网站访问者交流或参考,不代表本站立场,如存在版权或非法内容,请联系站长删除,联系邮箱:site.kefu@qq.com。
阅读量:84
阅读量:90
阅读量:151
阅读量:82
阅读量:149