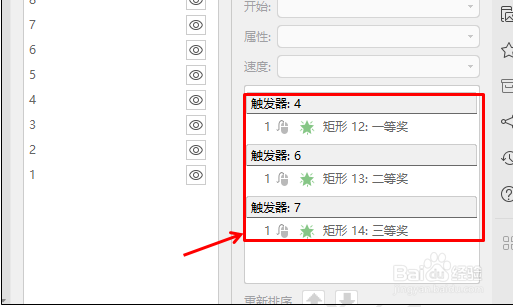如何利用PPT实现现场抽奖效果?
1、比如,我们要实现通过选择数字的形式来抽奖,效果如图1

2、我们新建一个空的PPT文稿,在插入菜单下选择形状按钮,在下拉菜单中选择圆形。
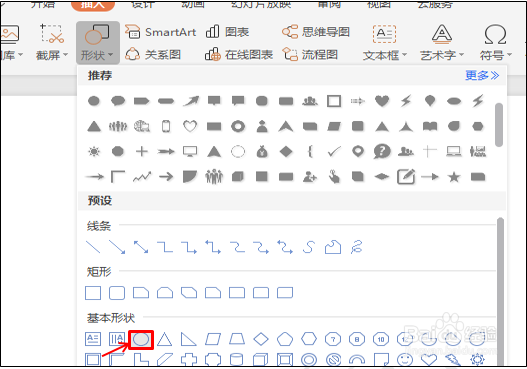
3、然后拖动鼠标至圆形合适大小,然后选择绘图工具菜单下的填充改变圆的颜色,轮廓设为无颜色填充。
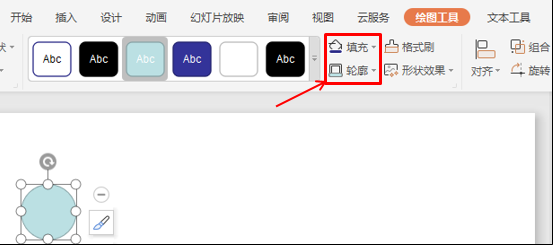
4、然后选中图形,点击鼠标右键,在下拉菜单中选择编辑文字。
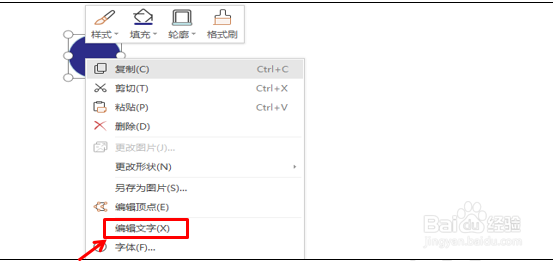
5、然后输入一个数字号码,然后选中数字在开始菜单中,选择相应的字体,字号增大,颜色改成白色。
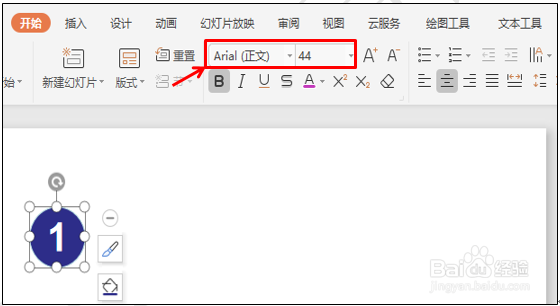
6、然后选中这个圆形,按住Ctrl键,复制两个相同的圆形,复制完成后,同时选中三个图形,在上面的工具条中,点击横向分布按钮,再点击底端对齐按钮,来实现图形的平均分布、对齐状态。

7、然后再按住Ctrl键,同时拖动鼠标,向下复制第二排,第三排数字。
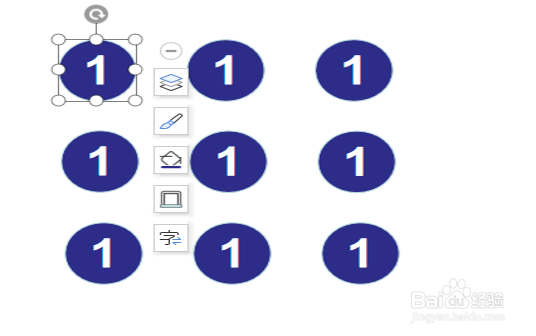
8、然后再分别单击鼠标选中各个数字改变数字内容,在绘图工具下选择窗格,调出选择窗格之后 ,把对应的图形内容改成和数字一样的内容,以方便辨认。
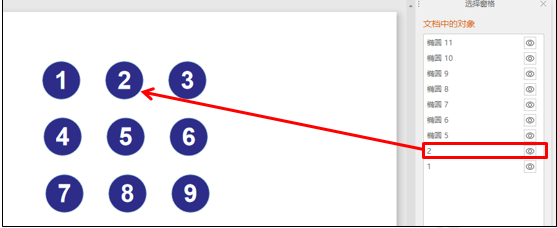
9、然后点击插入菜单下的形状,选择矩形按钮,拖动鼠标至合适大小,在绘图工具填充下改变颜色为红色,然后选中图形,点击鼠标右键,在下拉菜单中选择编辑文字,在里面输入相应的文字,点击开始菜单,在下面的工具栏中改变字体颜色,字号的大小。

10、然后选中第一个矩形,按住Ctrl键,拖动鼠标复制第二个,第三个矩形。
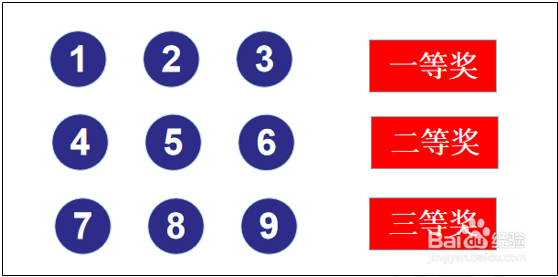
11、然后选中第一个矩形,在屏幕右侧的自定义动画窗口,添加效果下选择进入状态,里面选择出现。

12、然后在下面的动画框内单击鼠标右键,在下拉菜单中选择效果选顶。
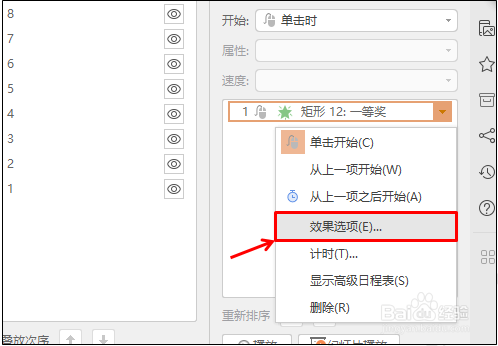
13、调出动画调整窗口后,选择计时菜单栏下的触发器,点选单击下列对象时启动效果,然后在下拉菜单中选择要中奖的号码。
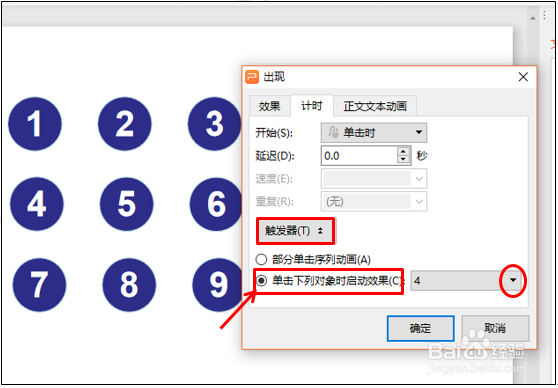
14、设置完后,我们会发现矩形旁边多了一个手一样的标记,说明这个触发器已经设置好了。

15、其它两个矩形的触发器和上面的操作相同,全部设置完好。
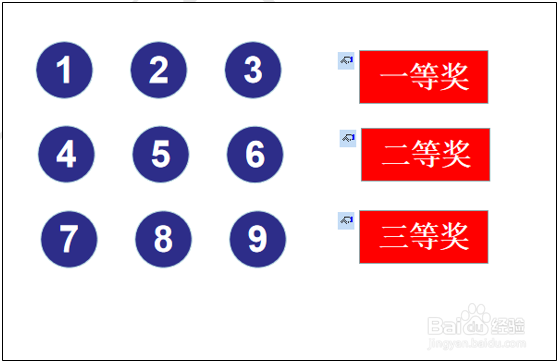
16、这个时候我们会发现屏幕右边的动画框内会出现三个触发器的标记。