Photoshop“巧用”修补工具完美去除图片水印
1、在学习Photoshop的过程中,我们不可避免要经常的使用各种网络图片素材,可是很多网络图片素材上都有水印,影响了我们的使用,下面我们就来学习下如何完美的去掉水印。
2、Photoshop CS6打开“夜景.jpg”图片,图片左上角有水印(为避免广告嫌疑,经过了画笔的涂抹处理)。

3、选择工具箱中的“矩形选框”工具。
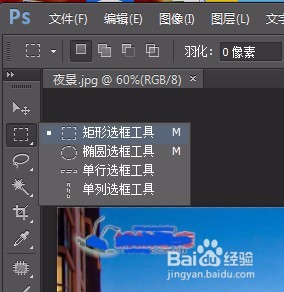
4、我们看到楼房跟天空色彩差异比较大,所以这里分两次去除水印。先放大图片为200%,这样看的更清楚,然后在选择水印左边在楼房上的区域,这里一定要选的准确,避免颜色对修复的干扰。
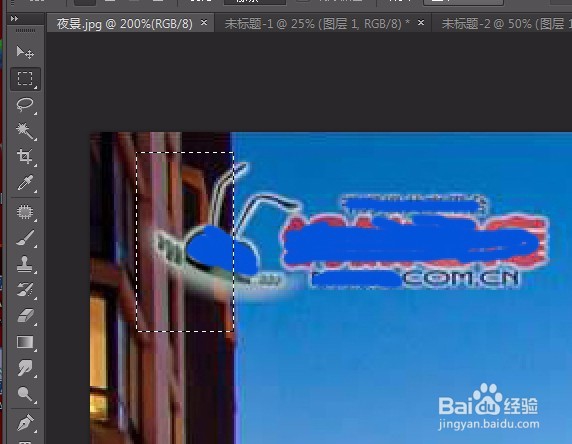
5、选好选区之后,选择工具箱中的“修补工具”,切记不要随意变动选区。
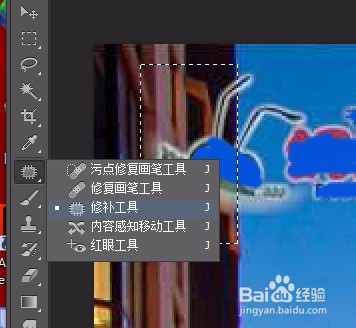
6、左键按住选区向下拖拽,注意只能用相近的区域覆盖原选区,却不可胡乱拖拽。
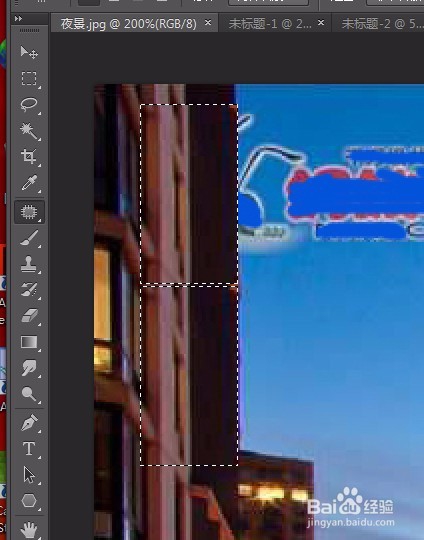
7、修复好左边部分后,在用“选框工具”选区右边部分。

8、再选择“修补工具”,用鼠标左键拖拽的方法对该选区进行修补。
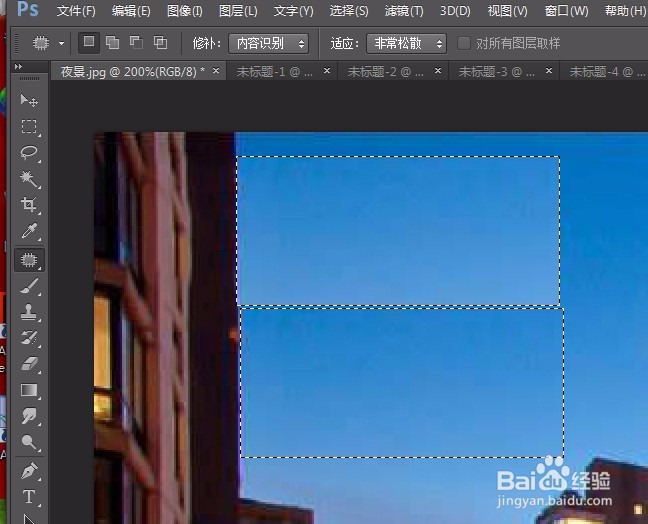
9、快捷键“Ctrl”+D取消选区,通过两次分批修补,最终完美的去除图片左上角的水印。
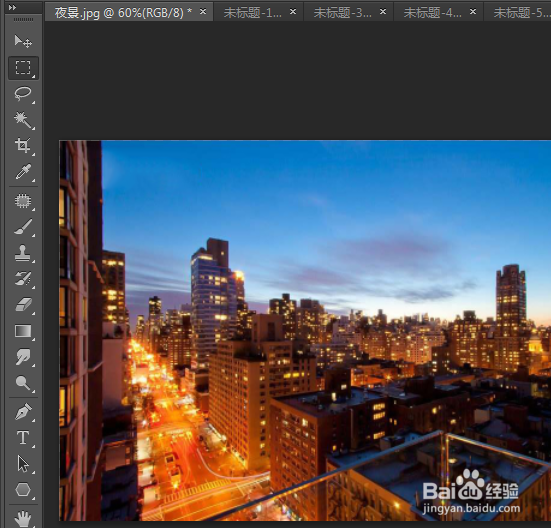
声明:本网站引用、摘录或转载内容仅供网站访问者交流或参考,不代表本站立场,如存在版权或非法内容,请联系站长删除,联系邮箱:site.kefu@qq.com。
阅读量:93
阅读量:146
阅读量:117
阅读量:99
阅读量:139