ps怎样制作闪电效果
1、打开PS6,打开图片
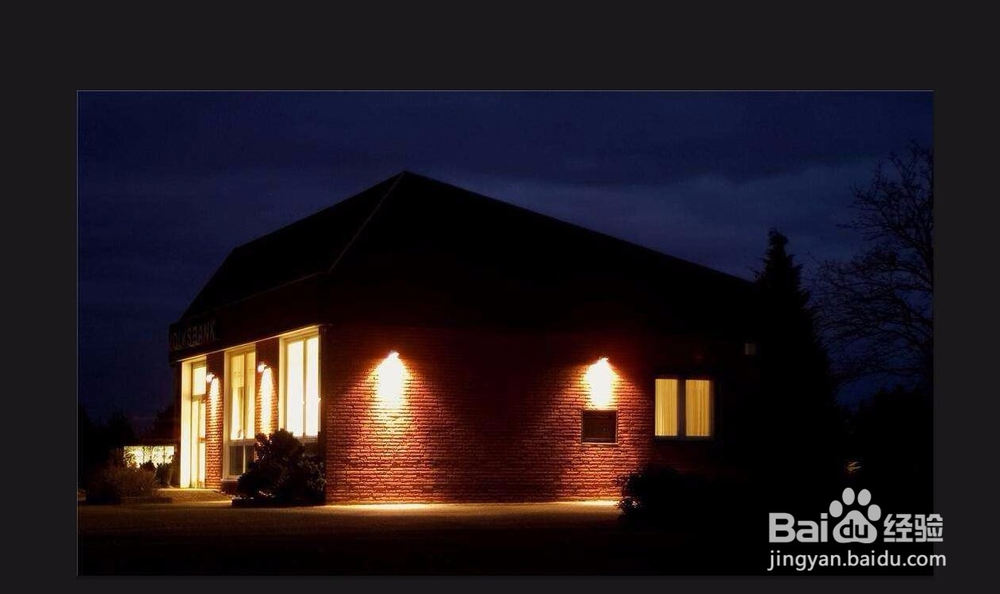
2、按ctrl+J复制图层

3、点击左边“矩形选框工具”,新建一个图层
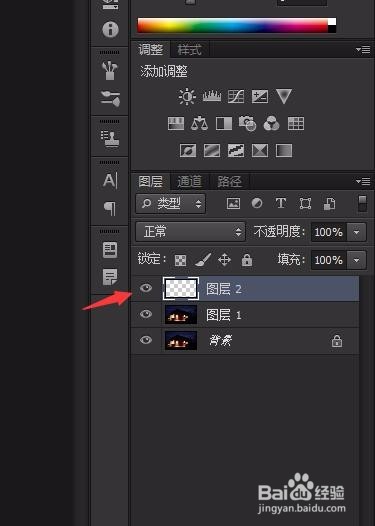
4、用矩形选框工具,在右上角画出一个矩形
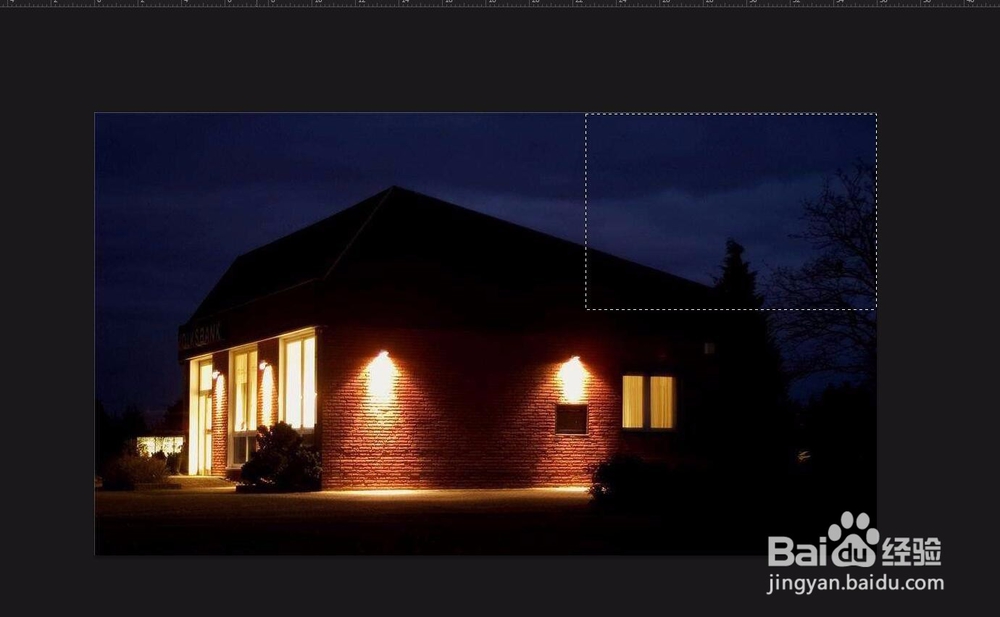
5、前景色设置为黑色,背景色为白色
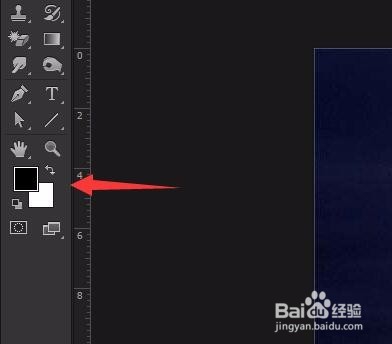
6、点击渐变工具,设置为黑色到白色渐变,线性渐变

7、然后在矩形选框里面,从下往上拉出一条直线
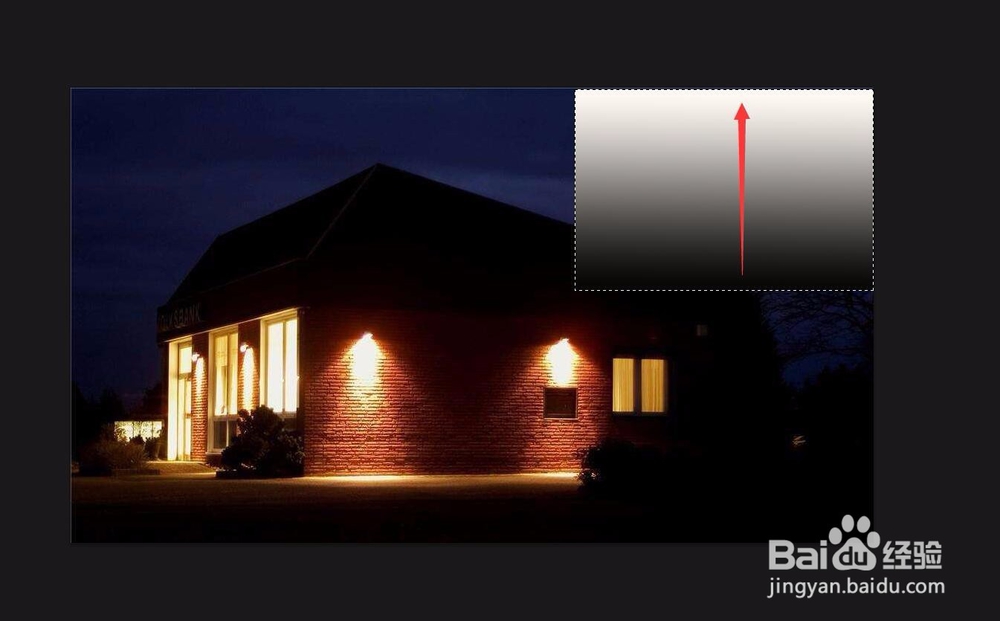
8、点击“滤镜”-“渲染”-“分层云彩”
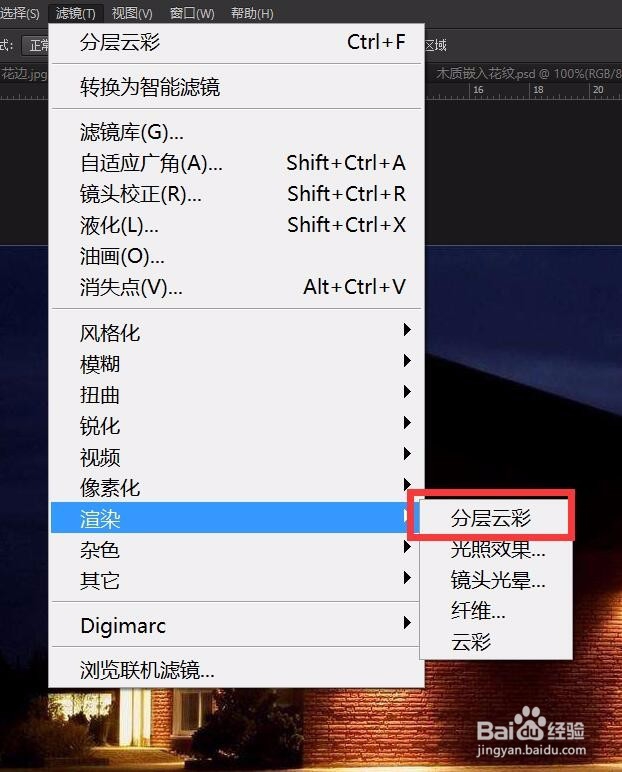
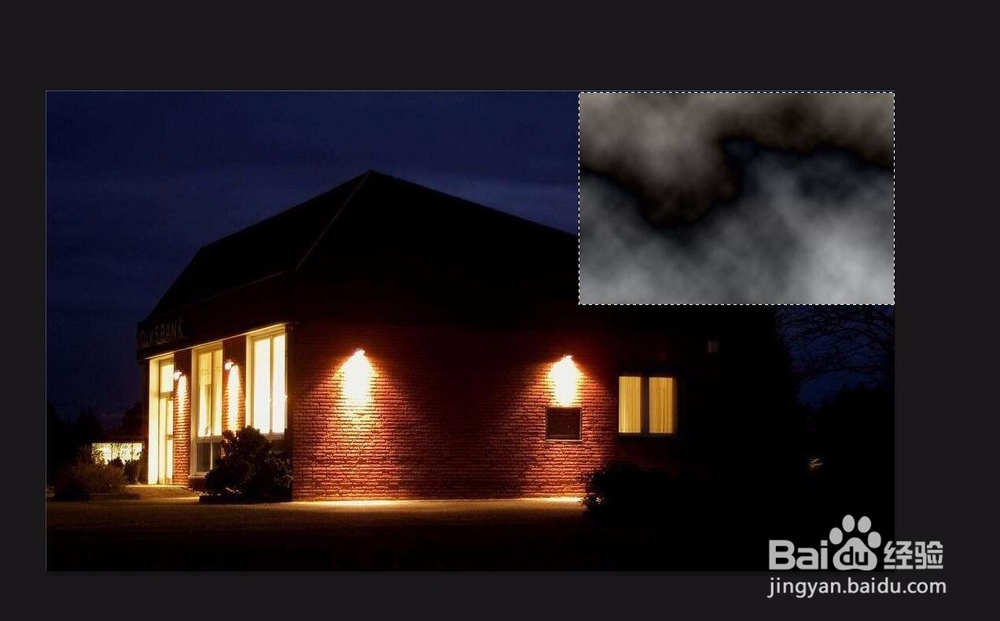
9、点击“图像”-“调整”-“反相”
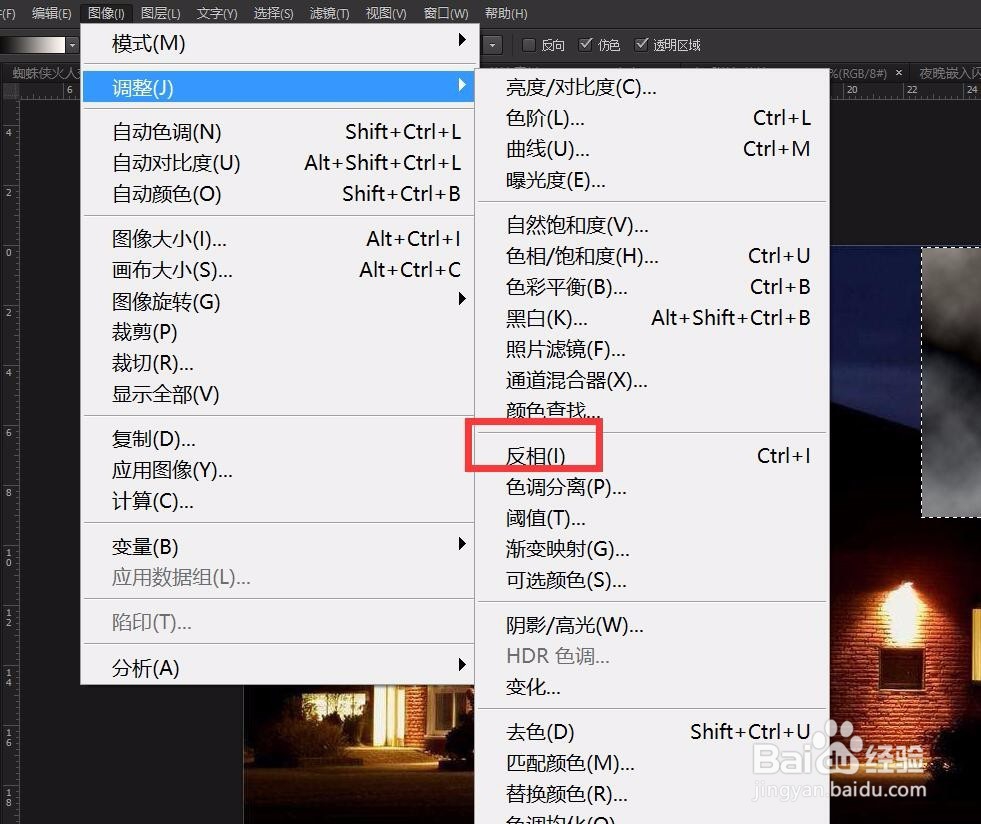
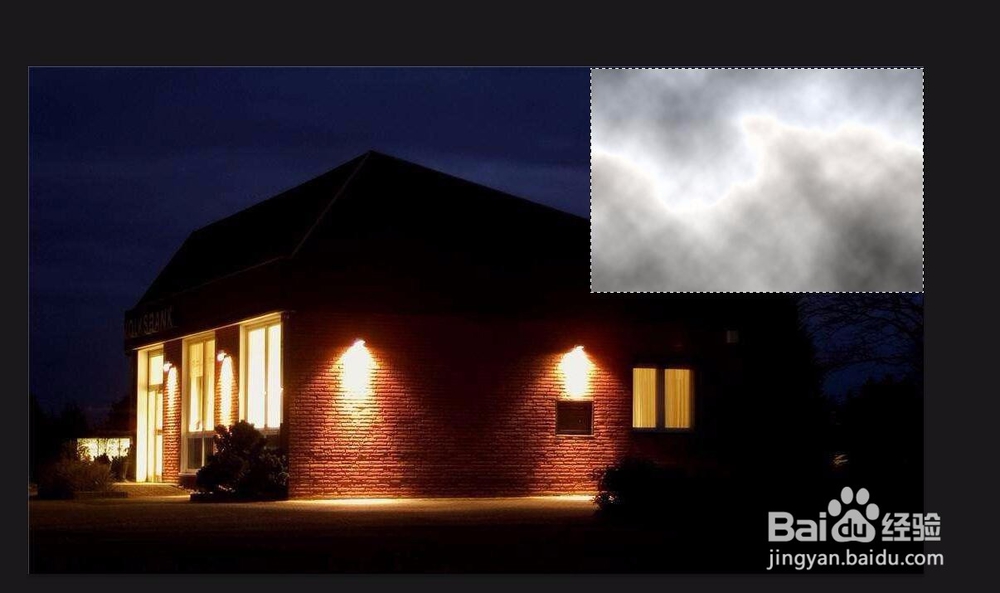
10、点击“图像”-“调整”-“色阶”,设置数值
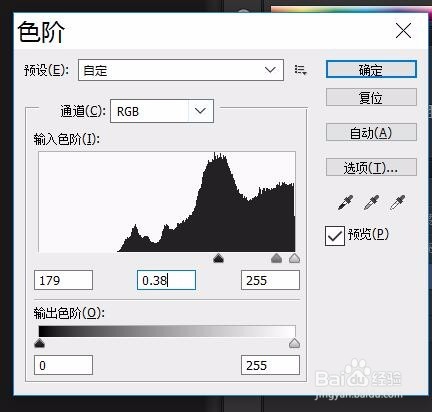
11、把图层混合模式改为滤色
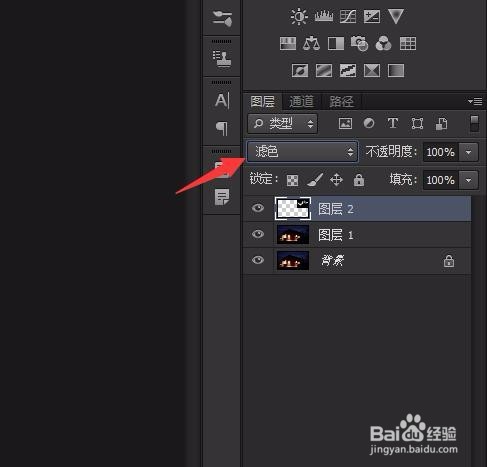

12、点击ctrl+T,移动并调整闪电的大小
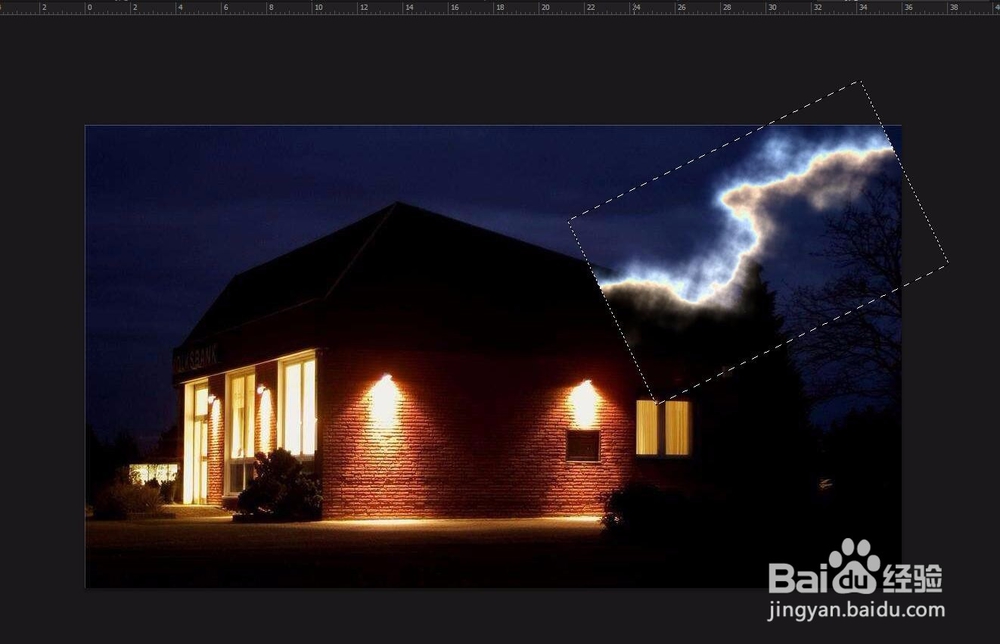
13、点击图层下面的“添加图层蒙版”按钮,添加蒙版
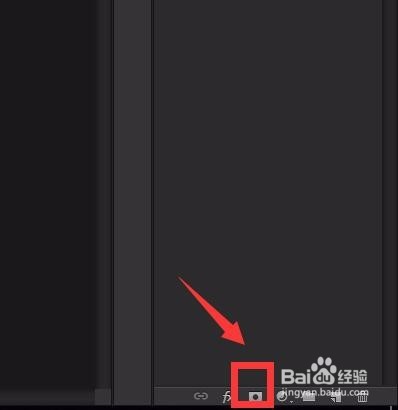
14、点击画笔工具,擦除一点闪电边缘
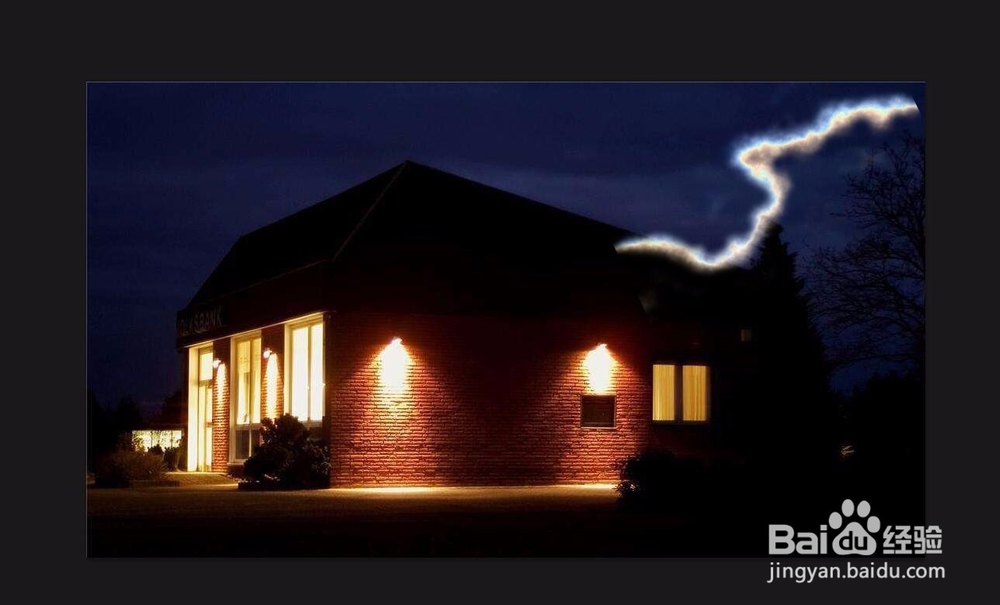
15、点击“编辑”-“变换”-“扭曲”,调整闪电的角度
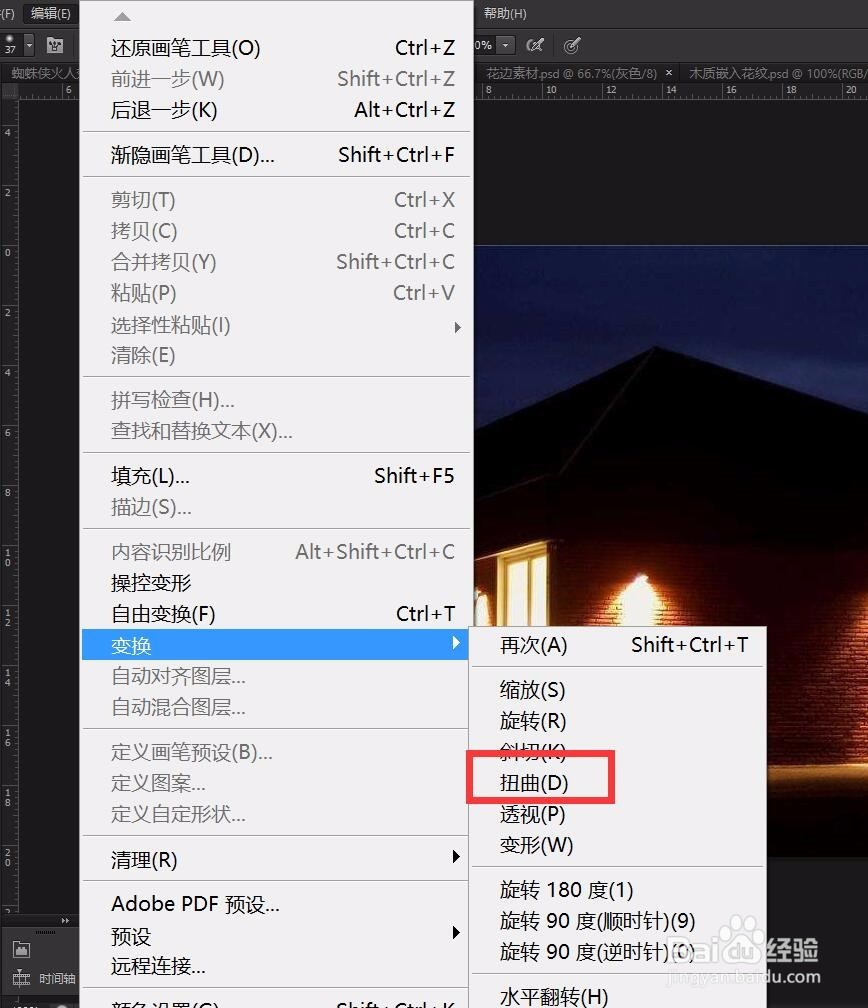
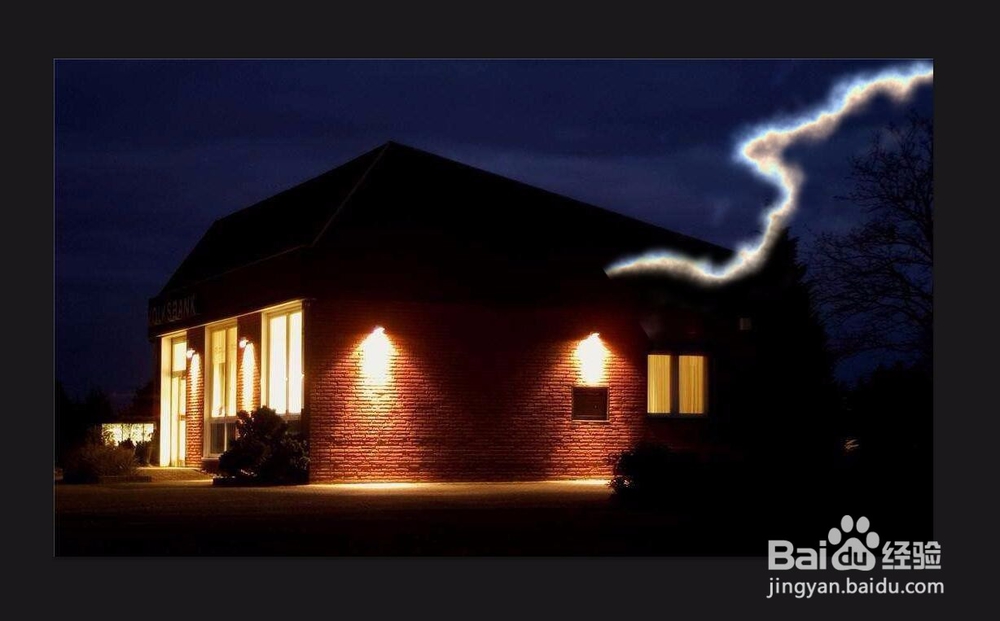
16、增加一个闪电的分支,从新建图层的步骤开始再次操作
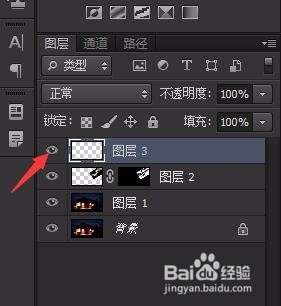

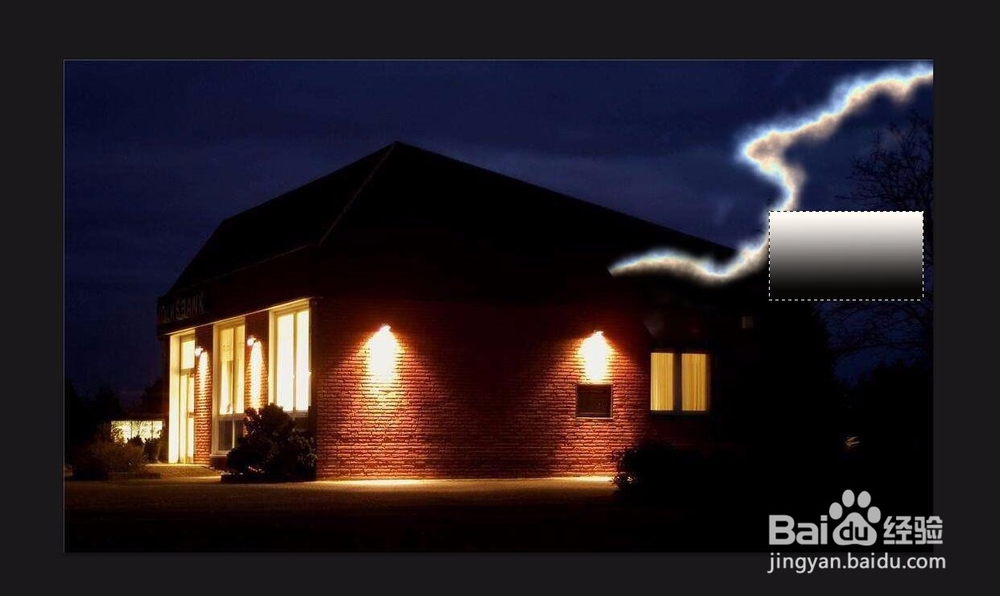
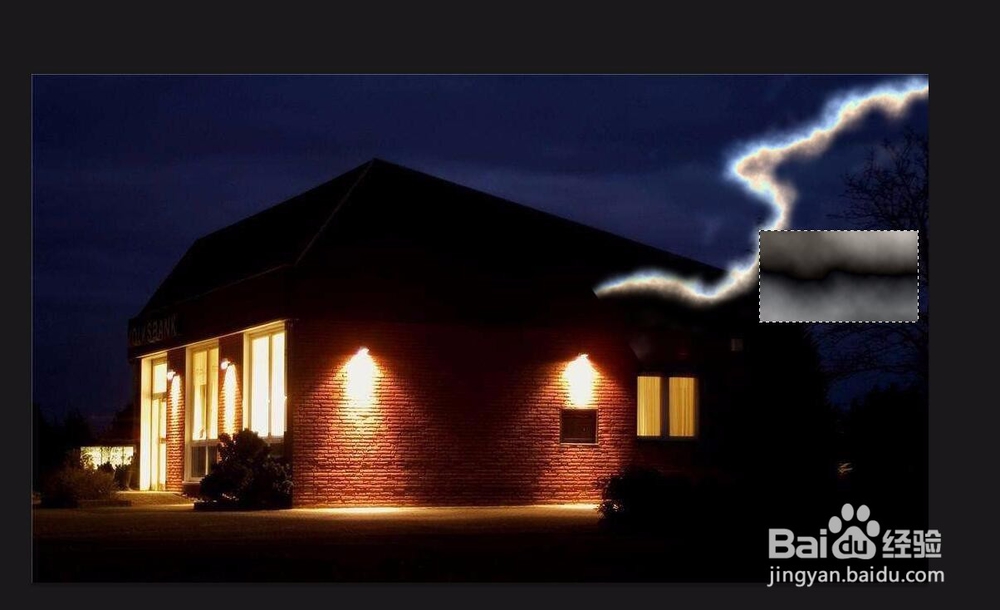


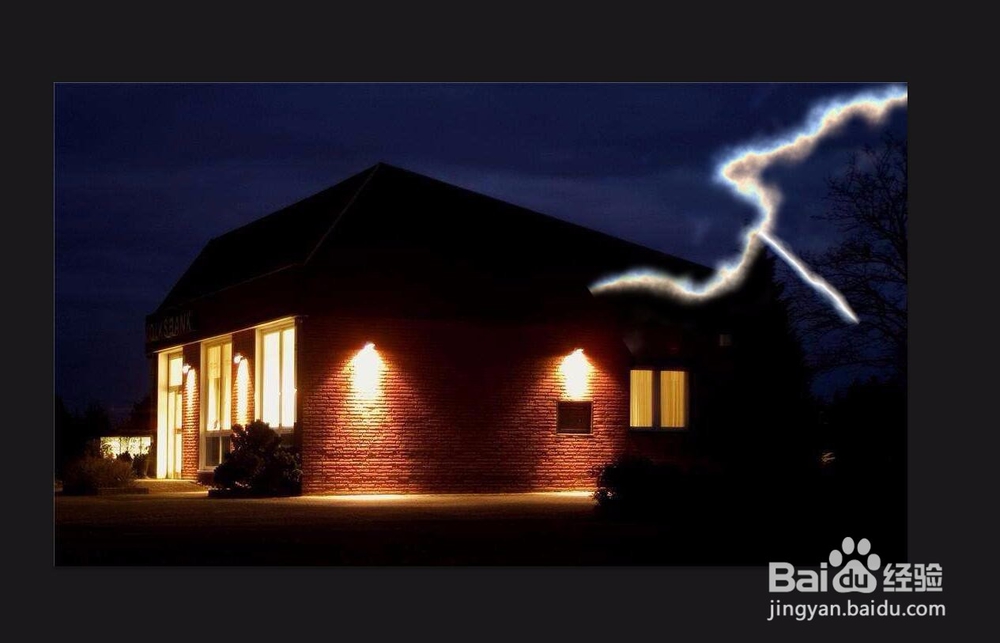
声明:本网站引用、摘录或转载内容仅供网站访问者交流或参考,不代表本站立场,如存在版权或非法内容,请联系站长删除,联系邮箱:site.kefu@qq.com。
阅读量:144
阅读量:88
阅读量:163
阅读量:152
阅读量:115