教你Photoshop夏天变冬天
1、执行:Ctrl+O打开夏天树林的一张素材。

3、在图层面板,新建一个黑白调整图层,参数设置如下图,确定后把混合模式改为“滤色”。




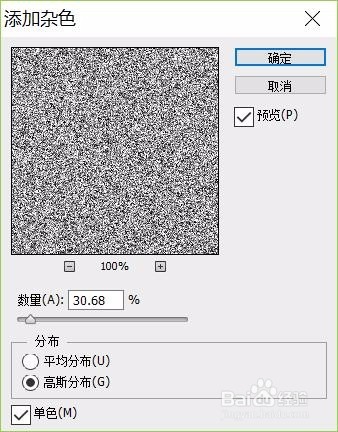
7、执行:滤镜 —模糊—动感模糊,数值设置如下图,最后将图层混合模式改为“叠加”即可。
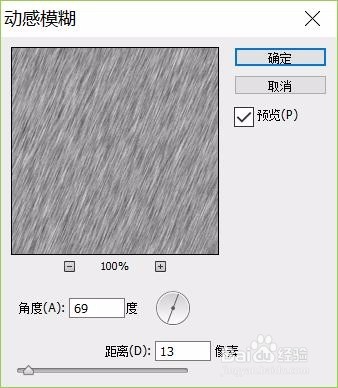

8、双击刚新建图层的缩览图,调出图层样式,在混合选项下的混合颜色带中,按住Alt键,然后在本图殿秩痊肭层下拖动黑色滑块调整参数至如图效果,调整好雪花的大小点击确定即可。
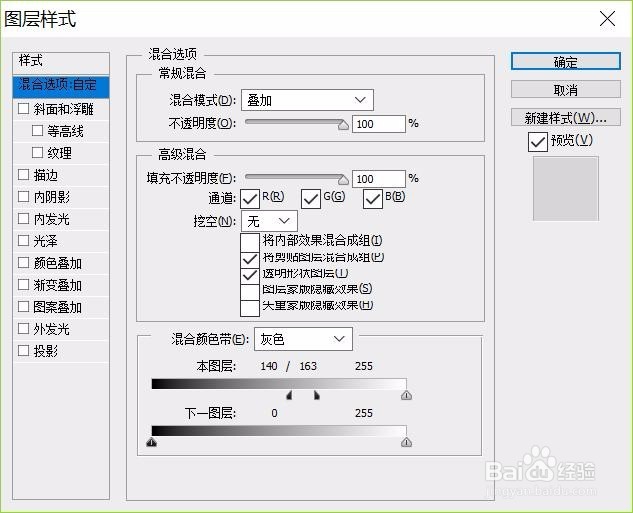
9、连续复制几层图层2,增加雪花的密度。

11、在图层面板新建一个色阶调整图层,微调一下即可。

12、点击“文件--储存为”,选择图片保存位置,文件名处输入文件的名称,格式处选jpeg,保存即可。

声明:本网站引用、摘录或转载内容仅供网站访问者交流或参考,不代表本站立场,如存在版权或非法内容,请联系站长删除,联系邮箱:site.kefu@qq.com。
阅读量:45
阅读量:37
阅读量:60
阅读量:53
阅读量:27