photoshop里面怎么做简单的发光字效果
1、首先以下图这样一个图片和英文为例
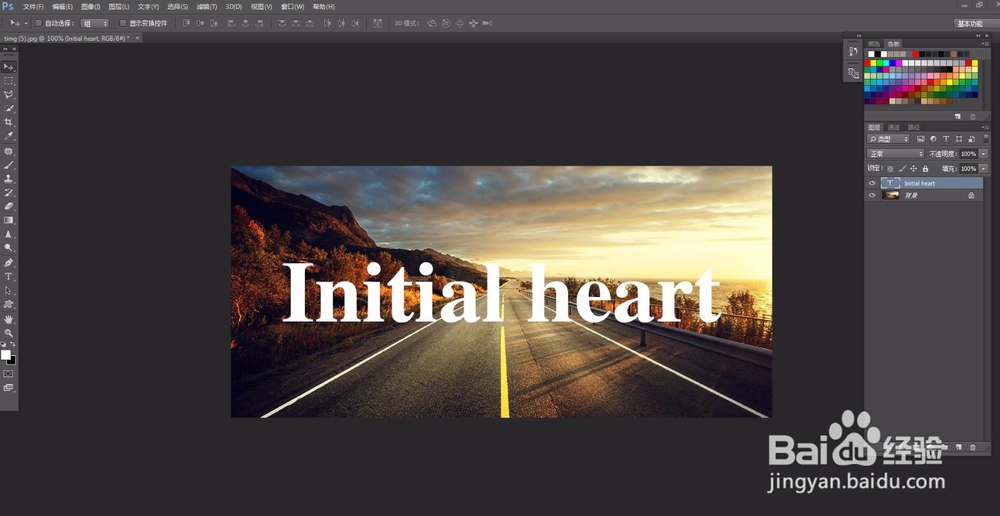
3、然后选择上面的图层,点击右键创建剪切蒙版
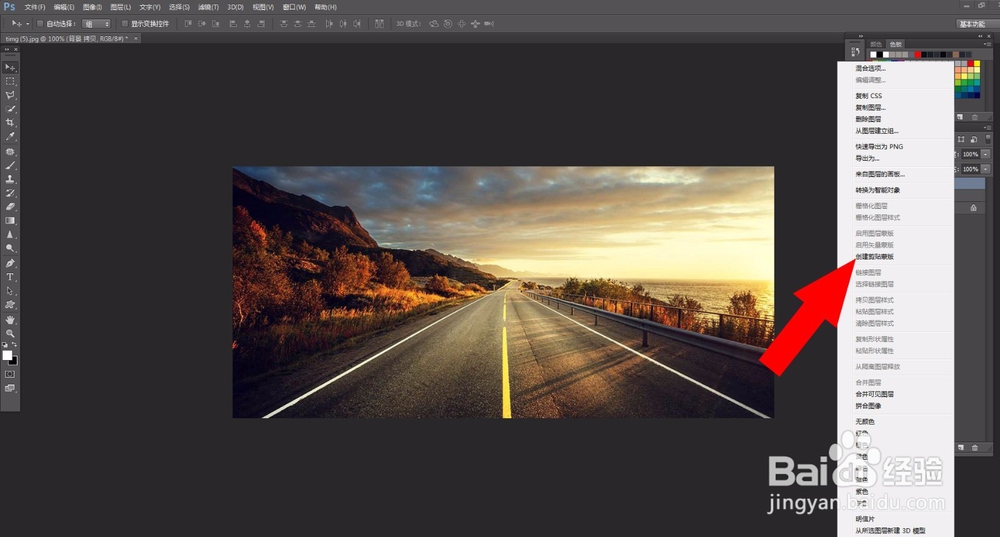
5、然后选择文字图层,双击出现图层样式,点击描边,可以按自己的要求改变描边大小
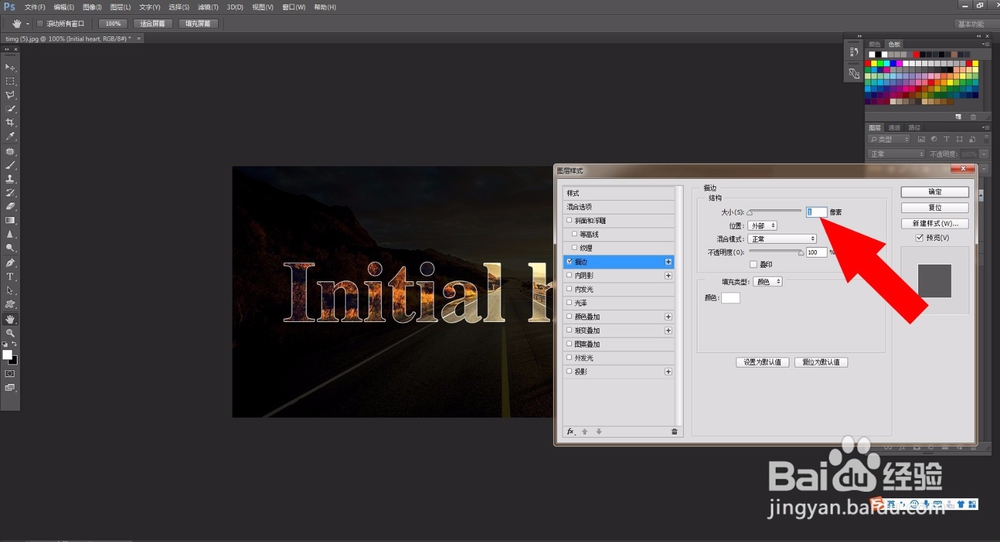
7、如果不喜欢正常的发光颜色,可以更改颜色
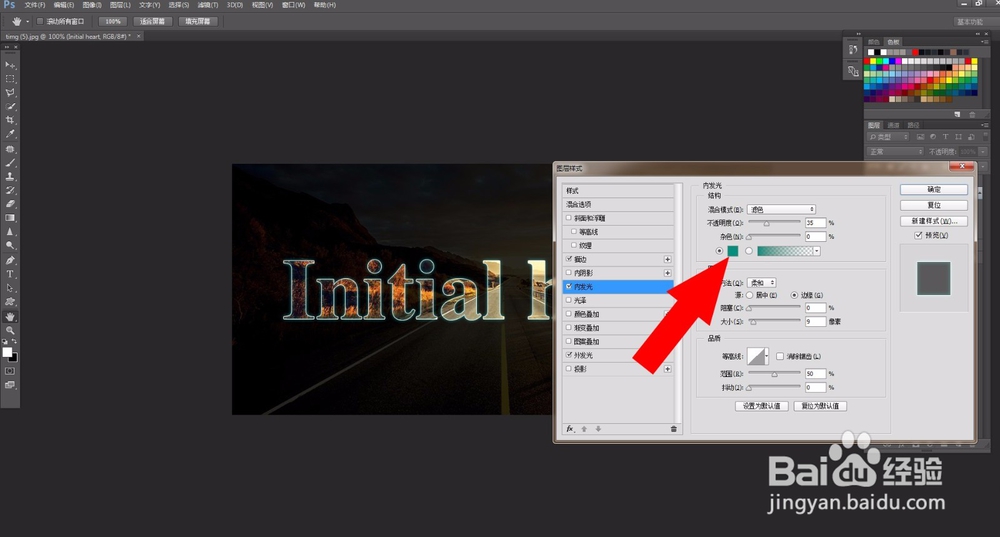
声明:本网站引用、摘录或转载内容仅供网站访问者交流或参考,不代表本站立场,如存在版权或非法内容,请联系站长删除,联系邮箱:site.kefu@qq.com。
阅读量:66
阅读量:76
阅读量:73
阅读量:59
阅读量:57