如何使用Photoshop制作油画效果
1、使用快捷键ctrl+O,打开图片素材。

3、执行滤镜栏的滤镜库选项,在艺术效果菜单里选择干画笔,参数及效果如下图。
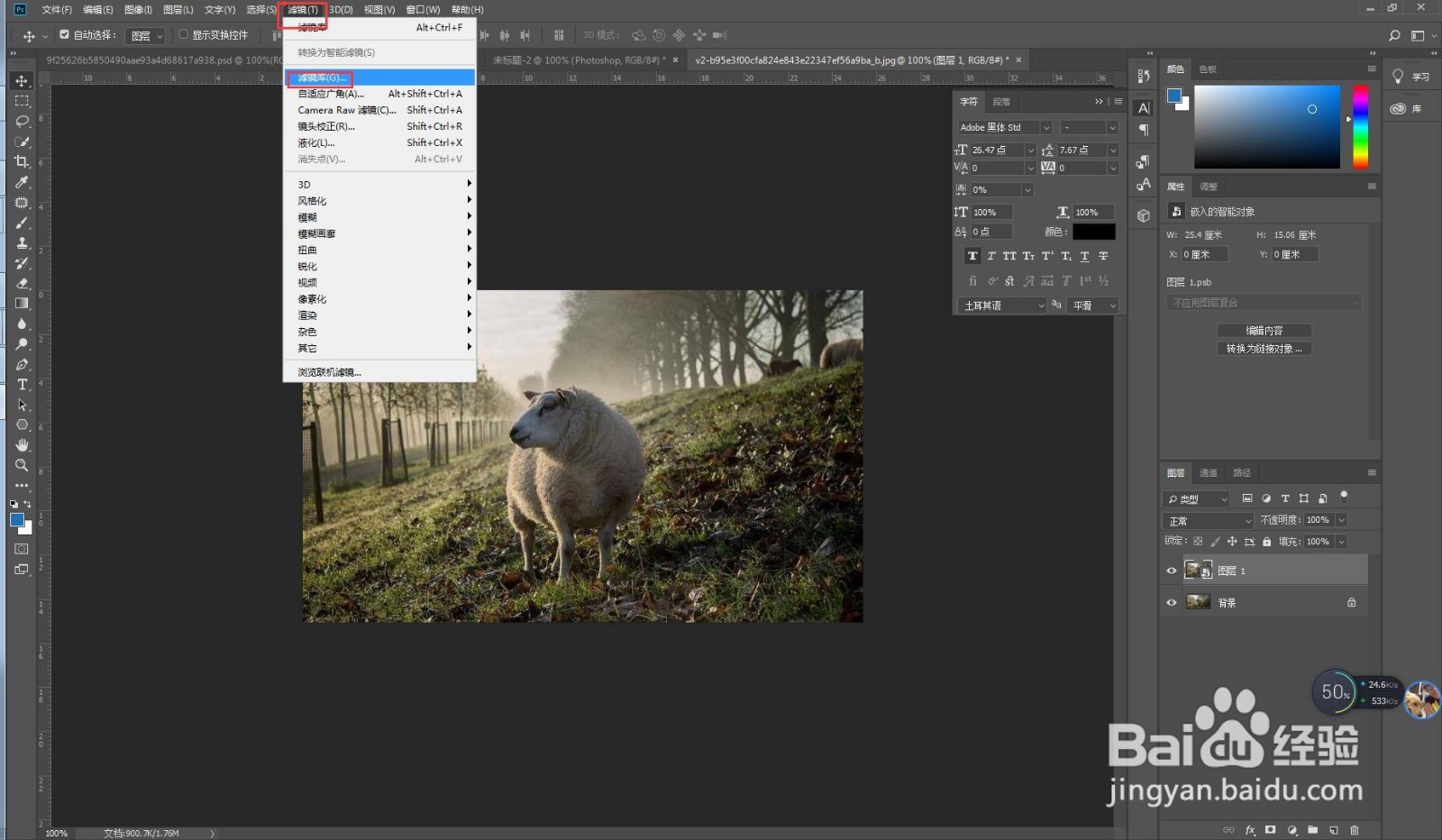
4、执行滤镜栏的滤镜库选项,在艺术效果菜单里选择木刻并编辑智能滤镜混合选项,参数及效果如下图。
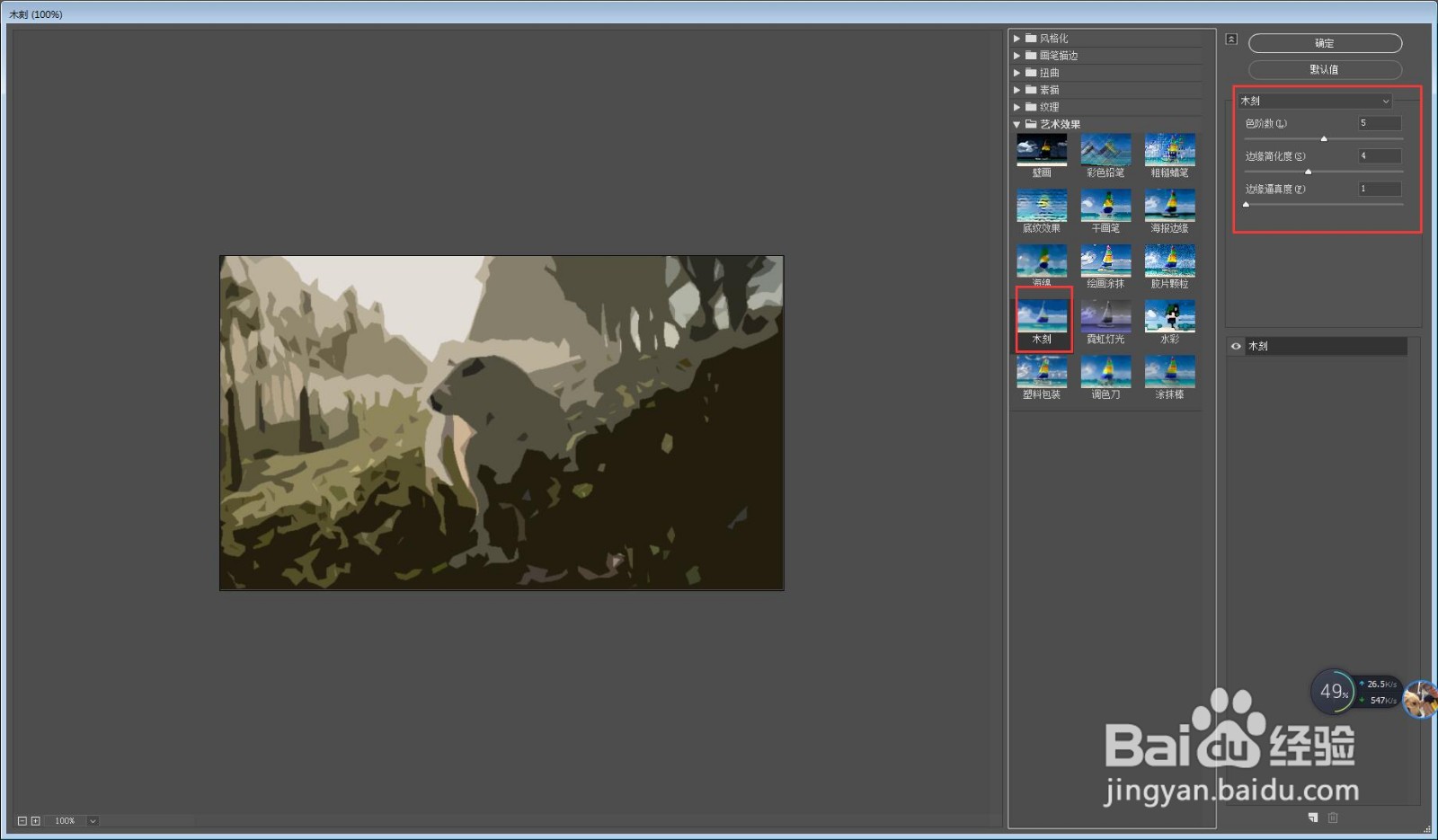
5、执行滤镜栏的模糊菜单下的特殊模糊选项,并编辑智能滤镜混合选项,参数及效果如下图。




声明:本网站引用、摘录或转载内容仅供网站访问者交流或参考,不代表本站立场,如存在版权或非法内容,请联系站长删除,联系邮箱:site.kefu@qq.com。
阅读量:65
阅读量:85
阅读量:45
阅读量:95
阅读量:87