Oracle VM VirtualBox安装centos7教程
1、1.打开Oracle VM VirtualBox软件,点击新建
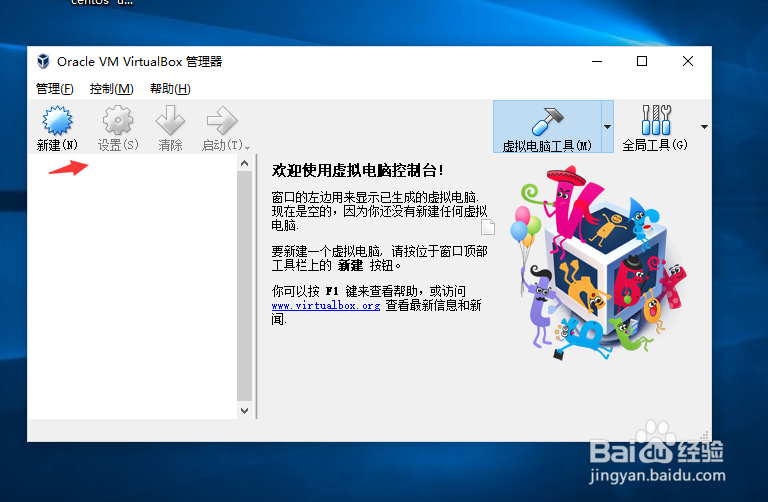
2、2.在新建窗口填写新建名称,选择新建类型及版本
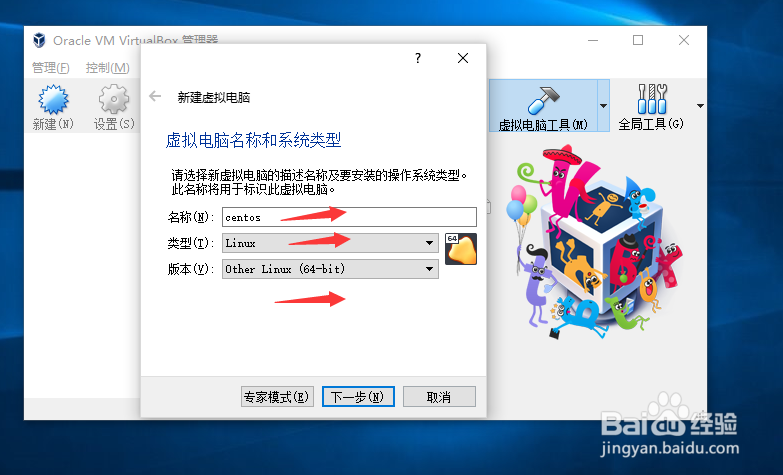
3、3.调整适当的内存
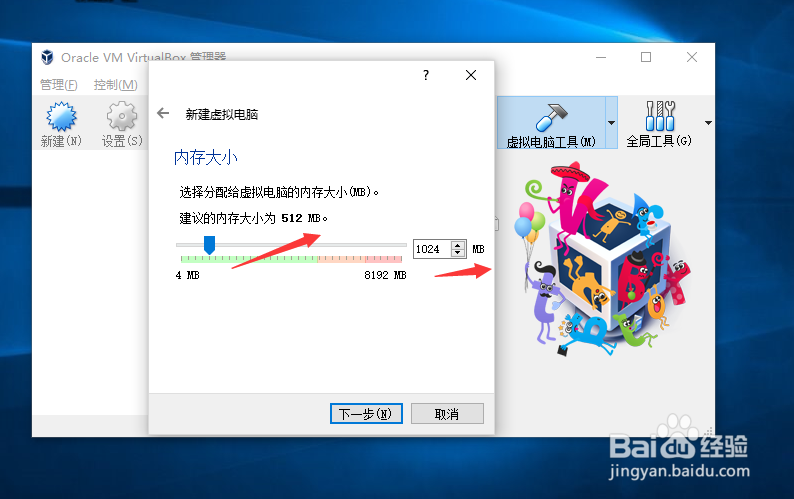
4、4.选择现在创建磁盘
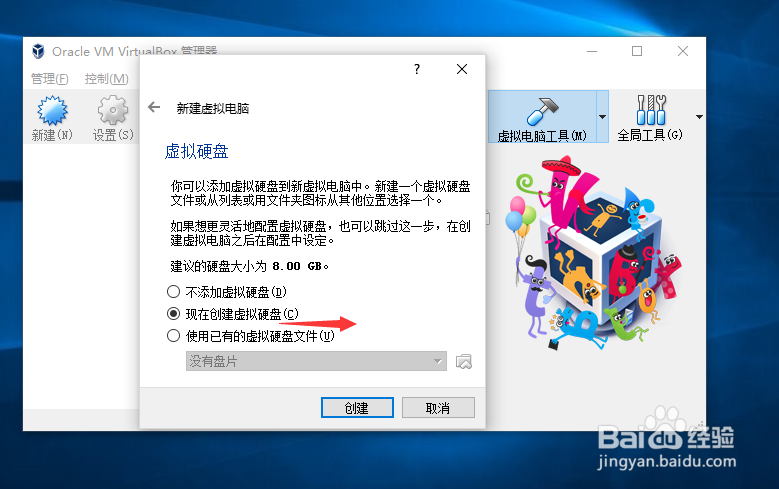
5、5.选择虚拟硬盘类型
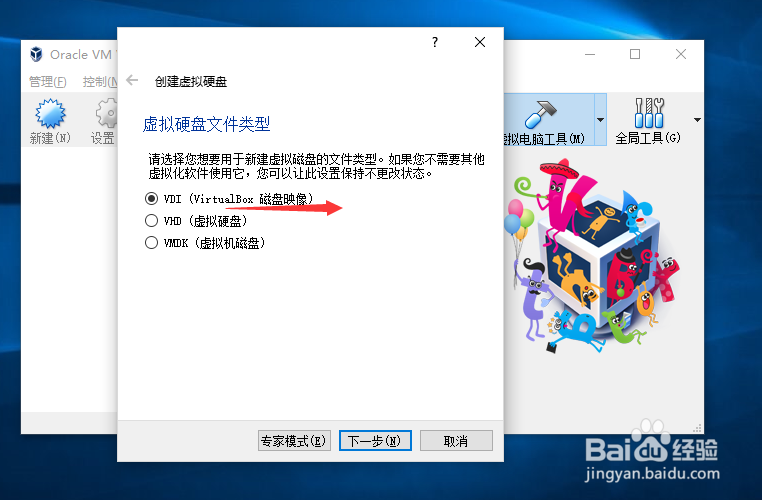
6、6.这里建议选择动态分配
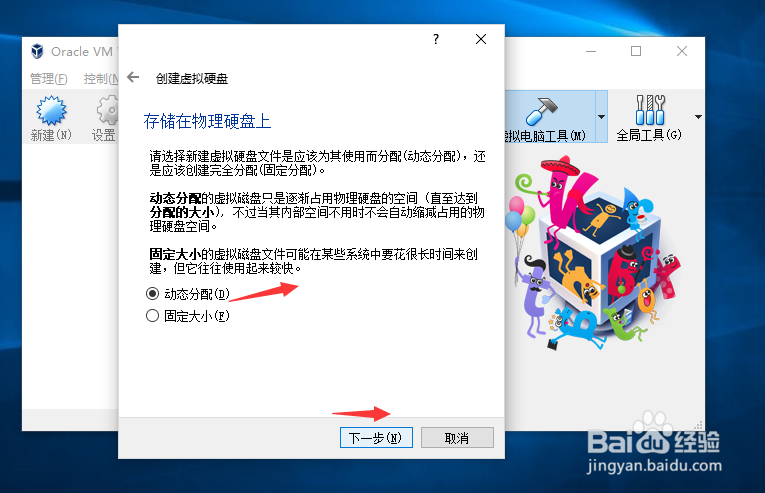
7、7.选择存储位置也存储大小然后点击创建。
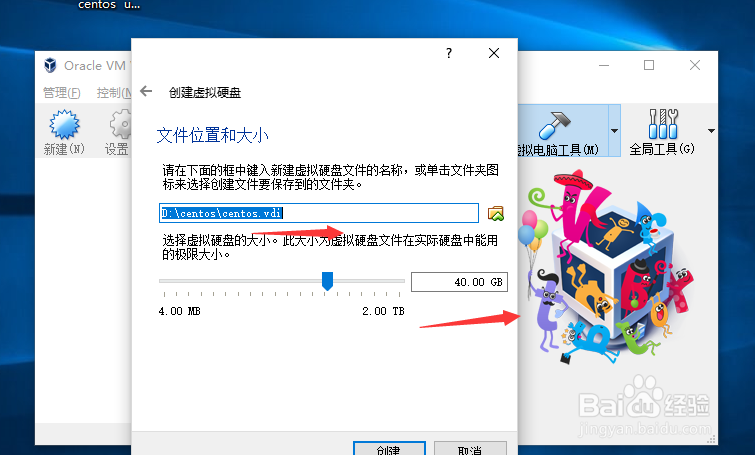
8、8.双击创建完成的虚拟机,在弹出的窗口中选择自己要安装的系统镜像然后点击启动即可开始安装系统。
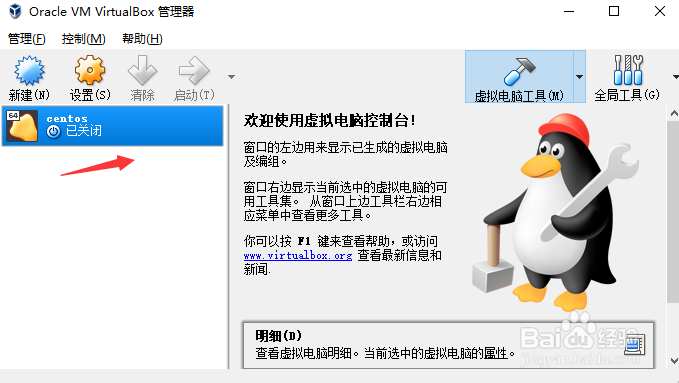
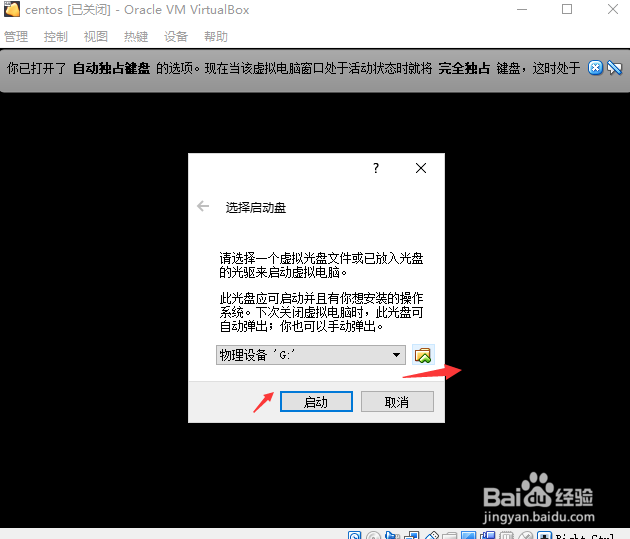
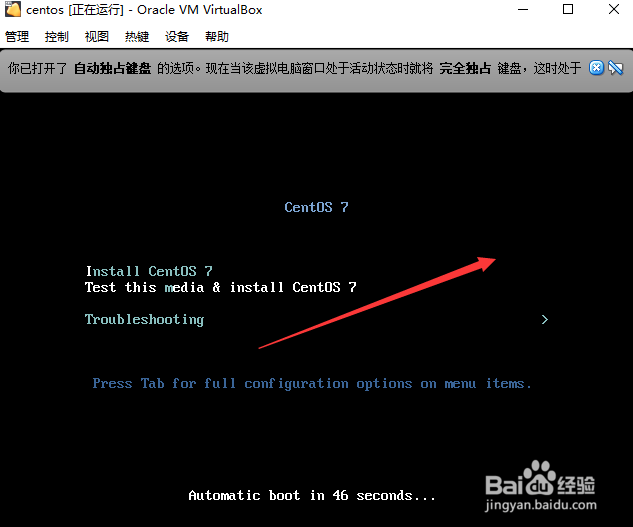
声明:本网站引用、摘录或转载内容仅供网站访问者交流或参考,不代表本站立场,如存在版权或非法内容,请联系站长删除,联系邮箱:site.kefu@qq.com。
阅读量:58
阅读量:82
阅读量:37
阅读量:150
阅读量:34