Excel怎样使用HLOOKUP函数进行水平查找
1、双击打开表格
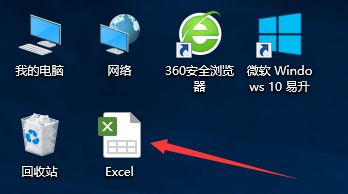
3、此时要将第二张表中的信息对应填到第一张表中
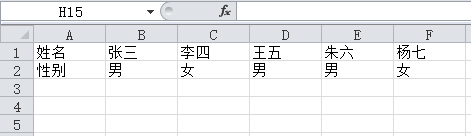
4、选中b2单元格,点击“公式”选项卡
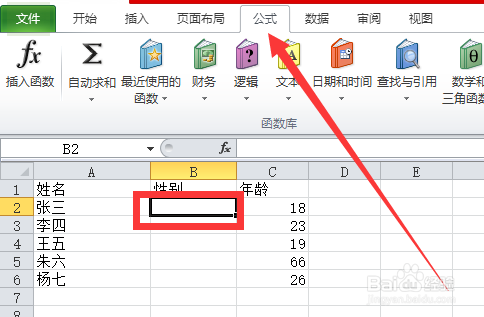
6、在“搜索函数”的方框内输入“查找”,点击“转到”
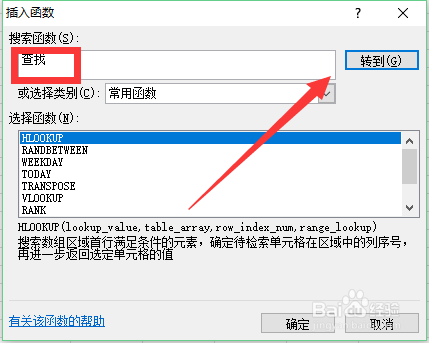
8、第一栏:查找值第二栏:查找区域,注意,表格范围要添写绝对值符号“$”,即将“性别详情!B1:F2”改写成“性别详情!$蚱澄堆别B$1:$F$2”第三栏:返回值在查找区域的位置,即第“2”行第四栏:匹配方式,填“0”即可点击“确定”
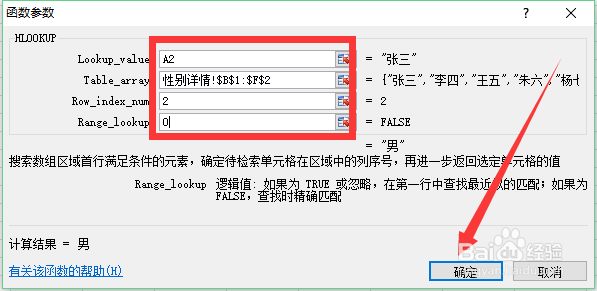
声明:本网站引用、摘录或转载内容仅供网站访问者交流或参考,不代表本站立场,如存在版权或非法内容,请联系站长删除,联系邮箱:site.kefu@qq.com。
阅读量:88
阅读量:86
阅读量:31
阅读量:46
阅读量:67