Word文档如何设置自定义水印
1、打开电脑,单击打开Word软件,进入Word软件主界面;
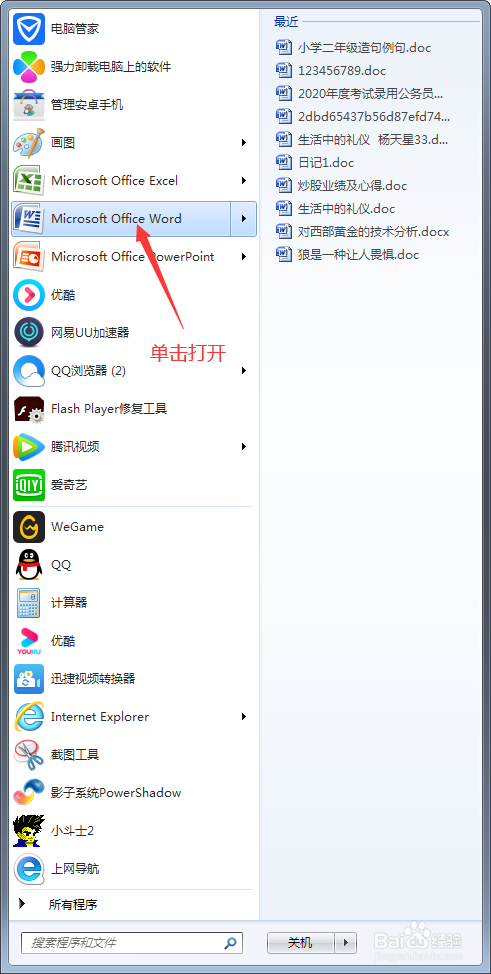
2、在Word软件主界面,输入我们所需要编辑的内容,当全部内容输入完毕后,点击Word软件主界面最上方菜单栏中的【页面布局】,进入页面布局菜单界面;
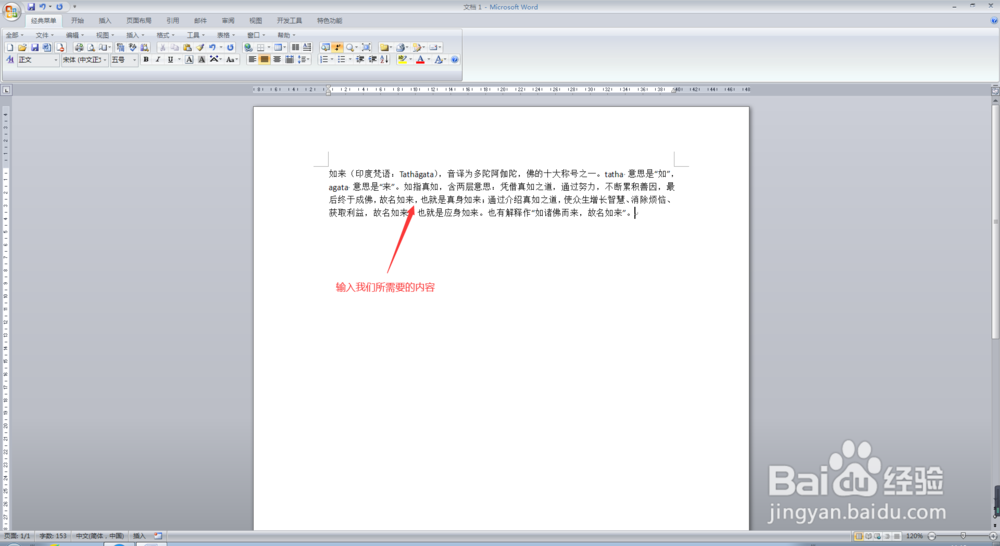
3、在进入页面布局菜单界面后,选择【水印】,在其下拉菜单中选择【自定义水印】,进入水印设置界面;

4、在进入水印设置界面后,首先我们要对水印的内容进行设置,勾选【文字水印】,然后输入我们所需要的水印内容;

5、在我们所需要的水印内容输入完毕后,我们再选自相应的字体以及字号,在这些选择完毕后,再选择相应的水印颜色和方向;

6、在全部的水印设置设置完毕后,点击下方的【应用】按钮,然后再点击关闭按钮,此时,我们发现我们的文档中就添加了我们自定义设置的水印内容了,此时,我们就完成了在Word文档中设置自定义水印的任务了。

声明:本网站引用、摘录或转载内容仅供网站访问者交流或参考,不代表本站立场,如存在版权或非法内容,请联系站长删除,联系邮箱:site.kefu@qq.com。