windows7如何设置共享打印机
1、无法共享打印机或无法访问需共享的打印机时我们首先打开“网络和共享中心”,选择“更改高级共享设置”
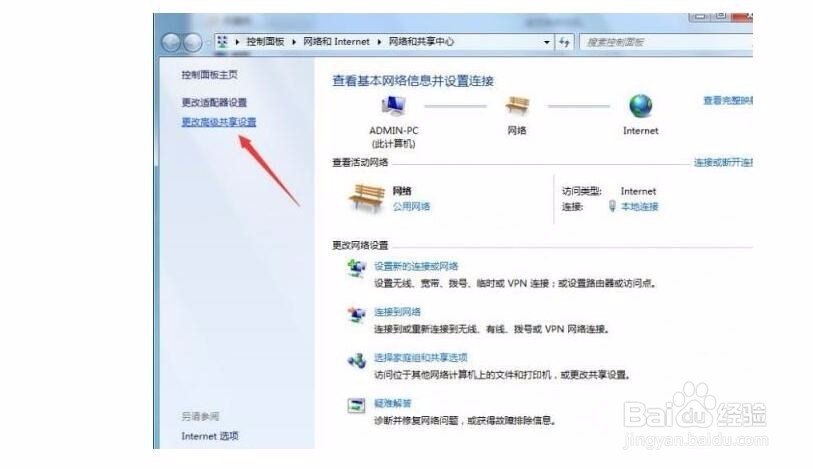
3、接着我们打开“计算机”右键菜单,选择“管理”

5、在“Guest属性”中,将“账户已禁用”取消勾选,然后确定。
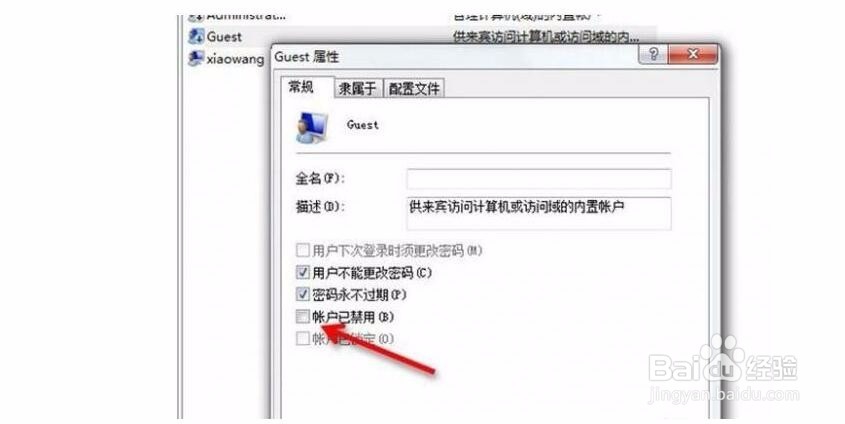
7、打开“本地安装策略”之后,我们依次点击:本地策略—用户权限分配—拒绝从网络访问这台计算机,并双击“拒绝从网络访问这台计算机”
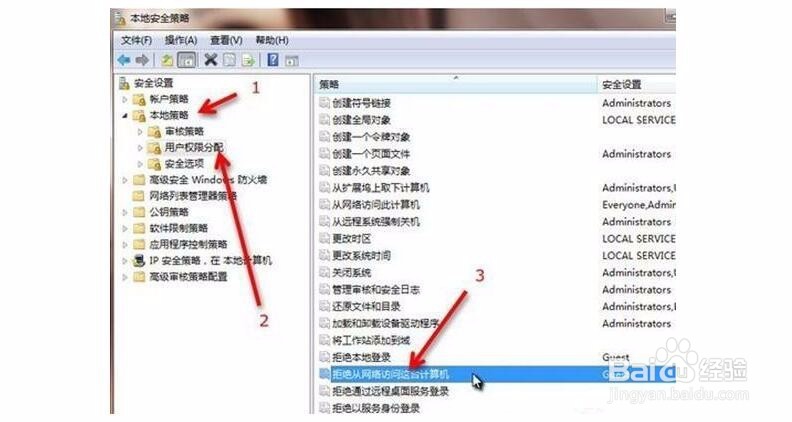
9、然后我们依次点击:本地策略—安全选项—网络访问:本地账户的共享和安全模型,并双击“网络访问:本地账户的共享和安全模型”

11、然后,找到我们需要局域网共享的文件或文件夹,打开右键菜单依次选择:共享—特定用户。
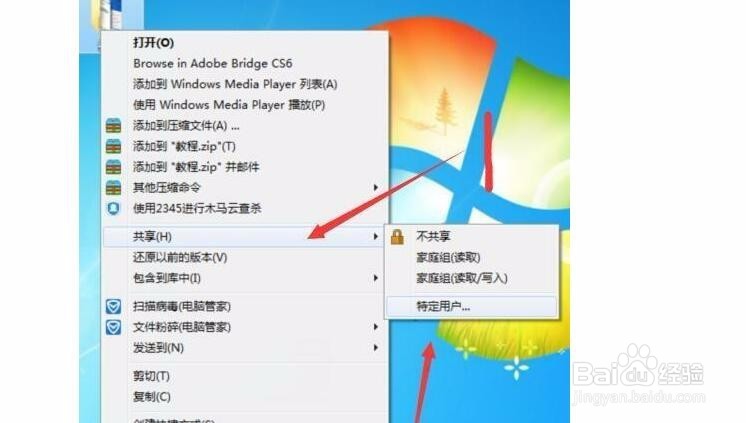
声明:本网站引用、摘录或转载内容仅供网站访问者交流或参考,不代表本站立场,如存在版权或非法内容,请联系站长删除,联系邮箱:site.kefu@qq.com。
阅读量:56
阅读量:75
阅读量:31
阅读量:96
阅读量:66