Word 2013 如何插入页眉、页脚、页码
在使用Word编辑文档时,经常需要在特定位置插入页眉、页脚或页码。接下来,就和小编一起学习如何操作吧!
工具/原料
Microsoft Word 2013
1、插入页眉
1、在打开的文档中找到“插入”面板中的“页眉和页脚”选项卡,单击“页眉”按钮。
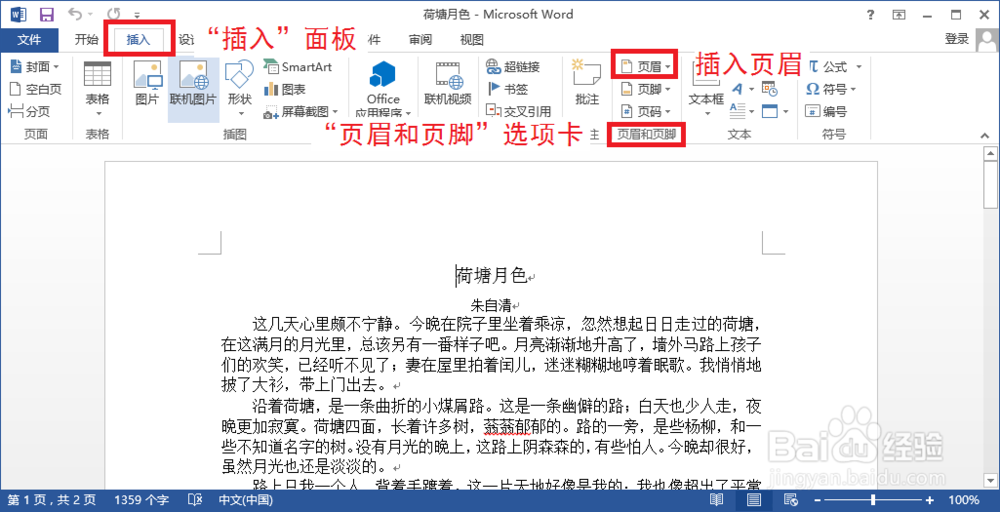
3、此处可以输入页眉内容、设置页眉据顶端距离、设置奇偶页不同或首页不同等。
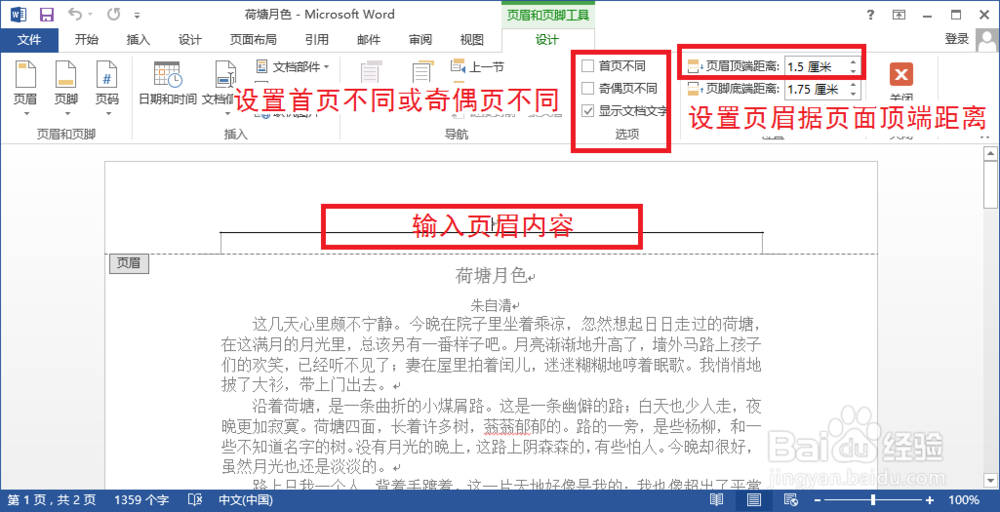
2、在弹出的快捷菜单中可选择内置页脚,也可以单击“编辑页脚”选项进行自定义编辑。

3、插入页码
1、在打开的文档中找到“插入”面板中的“页眉和页脚”选项卡,单击“页码”按钮。
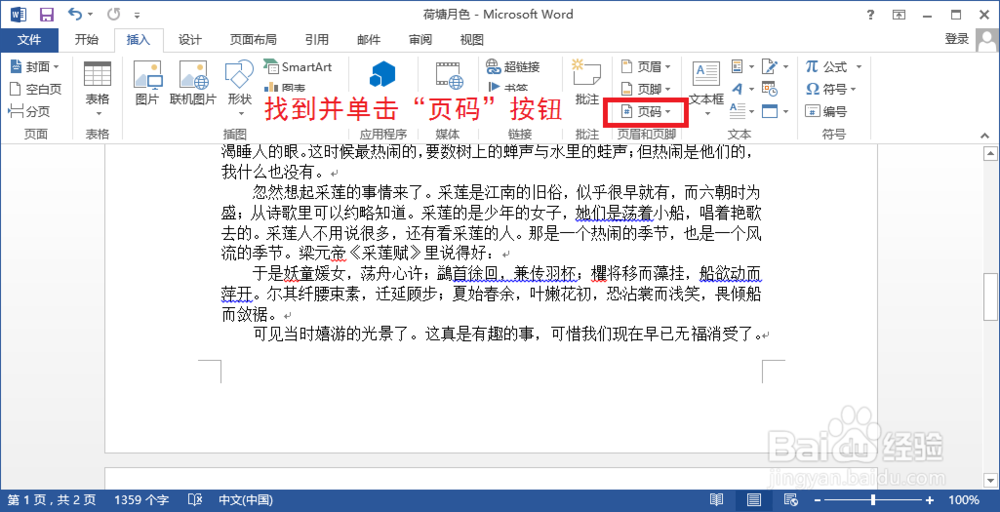
3、这里可以设置页码编号格式等自定义选项,设置完毕,单击“确定”按钮。
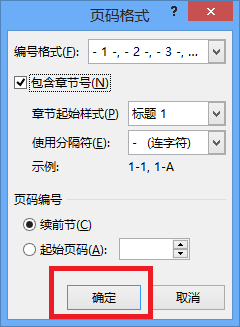
声明:本网站引用、摘录或转载内容仅供网站访问者交流或参考,不代表本站立场,如存在版权或非法内容,请联系站长删除,联系邮箱:site.kefu@qq.com。
阅读量:29
阅读量:70
阅读量:45
阅读量:48
阅读量:37