Word文档如何解锁被保护的文档
1、从网上,或者其他途径获得的文档,在文档被保护以后,会变成如下图所示,功能菜单键里的大部分选择都变成灰色的,不能进行操作,那么这时就需要进行解锁操作了。
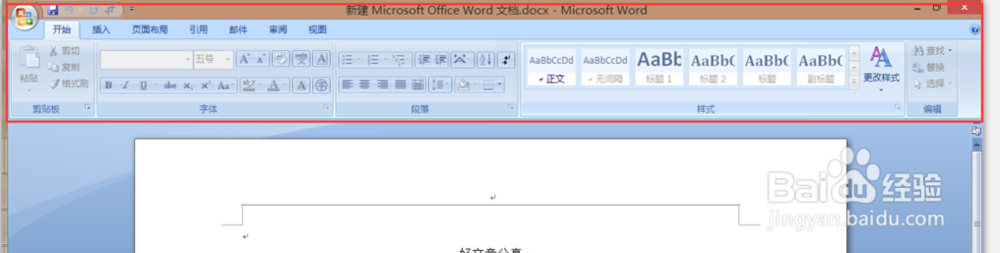
2、文档解锁分两种可能,一种知道密码的,一种不知道密码的。对于知道密码的文档,解锁比较简单,我们先来看看知道密码的。选择审阅菜单下的保护文档按钮,点击限制格式和编辑命令,按下图操作

3、在文档右侧出现限制格式与编辑窗口,显示文档已经被保护了,单击右下方停止保护按钮。
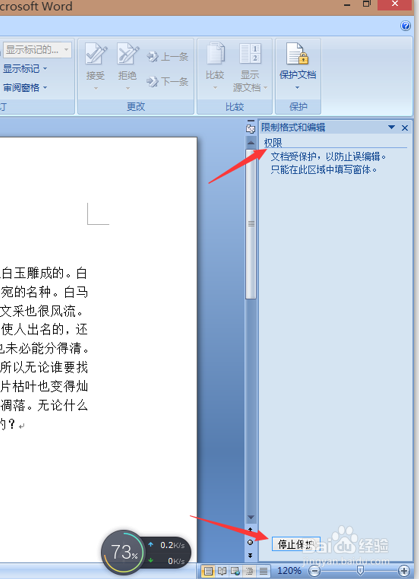
4、这时会弹出一个输入密码的按钮,如果知道密码,直接输入密码,然后点击确定按钮,文档就已经解锁了。
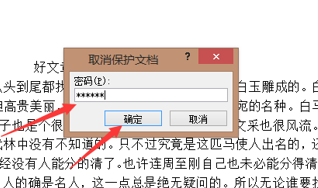
5、但是很多时候我们并不知道密码,那也没关系,接下来就来讲解没有密码时的一个比较简便的办法。我们将该被锁定的文档关闭,重新打开一个新的空白文档。

6、选择插入菜单下的对象功能按钮,点击对象中的“文件中的文字“按钮。

7、找到刚刚保存的待解锁的文档,点击插入按钮。

8、文档被插入后,可以看到菜单下的所有功能按钮都变亮了,文档便可以进行编辑了,如下图所示,这是只需要点保存按钮将该文档保存下来即可。

声明:本网站引用、摘录或转载内容仅供网站访问者交流或参考,不代表本站立场,如存在版权或非法内容,请联系站长删除,联系邮箱:site.kefu@qq.com。
阅读量:178
阅读量:77
阅读量:152
阅读量:90
阅读量:108