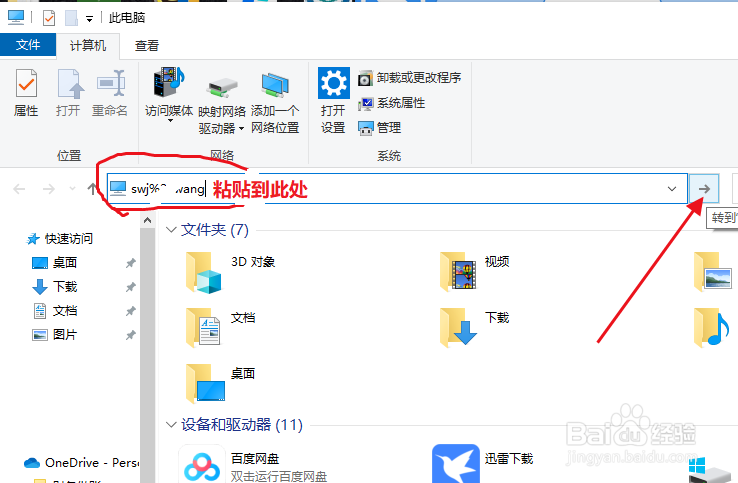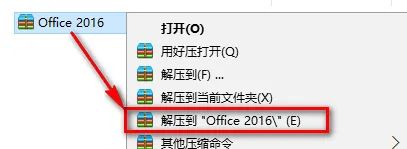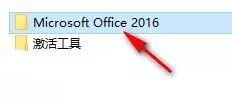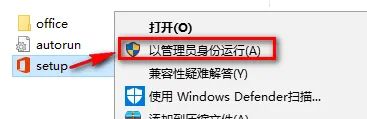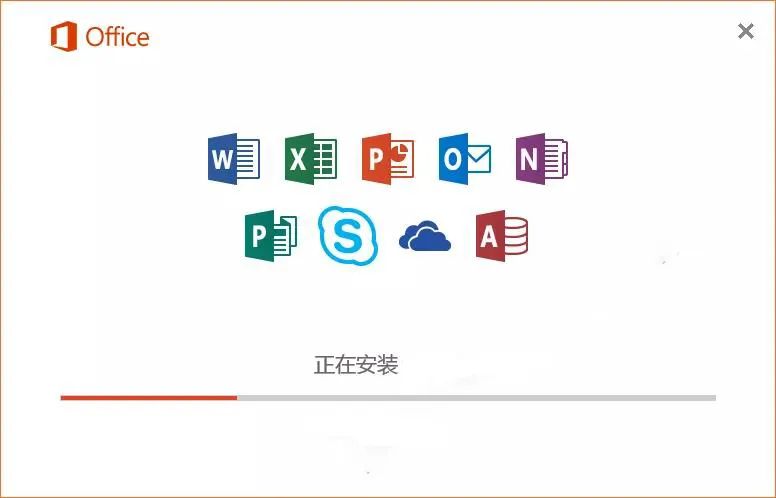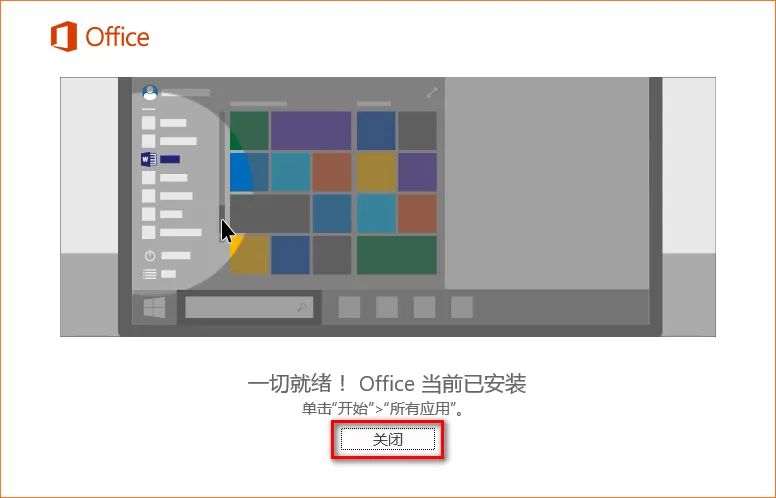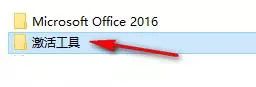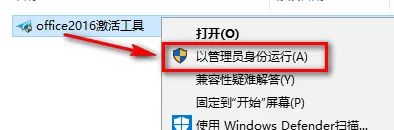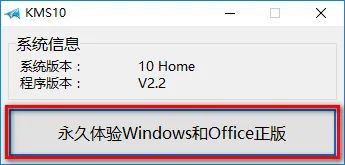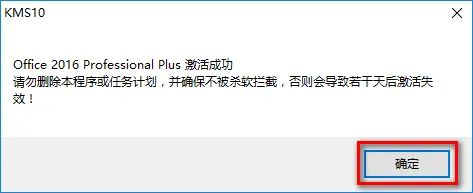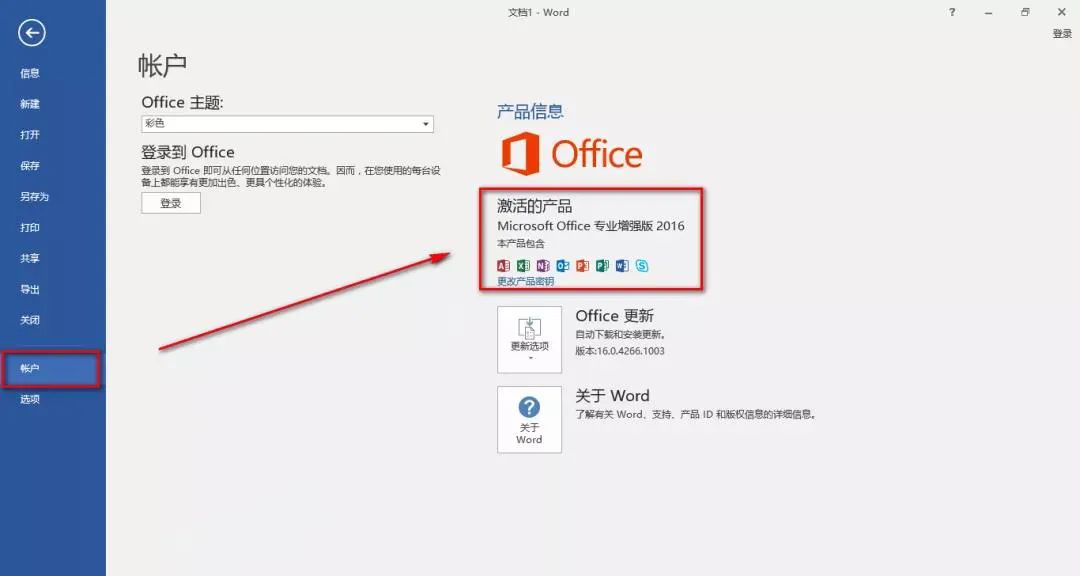Office2016安装步骤图文教程,office2016怎么安装
1.鼠标右键解压到“office 2016”
2.双击打开【Microsoft Office 2016】文件夹
3.找到并选中Setup,鼠标右键选择“以管理员身份运行”
4.软件正在进行安装,请耐心等待
5.点击“关闭”
6.双击打开【激活工具】文件夹
7.选中office2016激活工具,鼠标右键点击“以管理员身份运行”
温馨提示:若打开没有激活工具,说明被电脑杀毒软件隔离了,关闭杀毒软件重新解压即可。8.点击“永久体验windows和office正版”
9.激活成功,点击“确定”
10.打开软件,点击账户,在产品信息中可以查看是否激活成功,激活成功如下图,显示为激活的产品
10.安装结束
声明:本网站引用、摘录或转载内容仅供网站访问者交流或参考,不代表本站立场,如存在版权或非法内容,请联系站长删除,联系邮箱:site.kefu@qq.com。
阅读量:57
阅读量:83
阅读量:44
阅读量:82
阅读量:38