Photoshop制作数码光圈
1、在ps软件中,新建一个800*800的文档,拉一个黑白的渐变,如图所示

2、然后在滤镜中·添加极坐标,如图所示


3、再到滤镜中添加风格化,按ctrl+f重复一次,如图所示
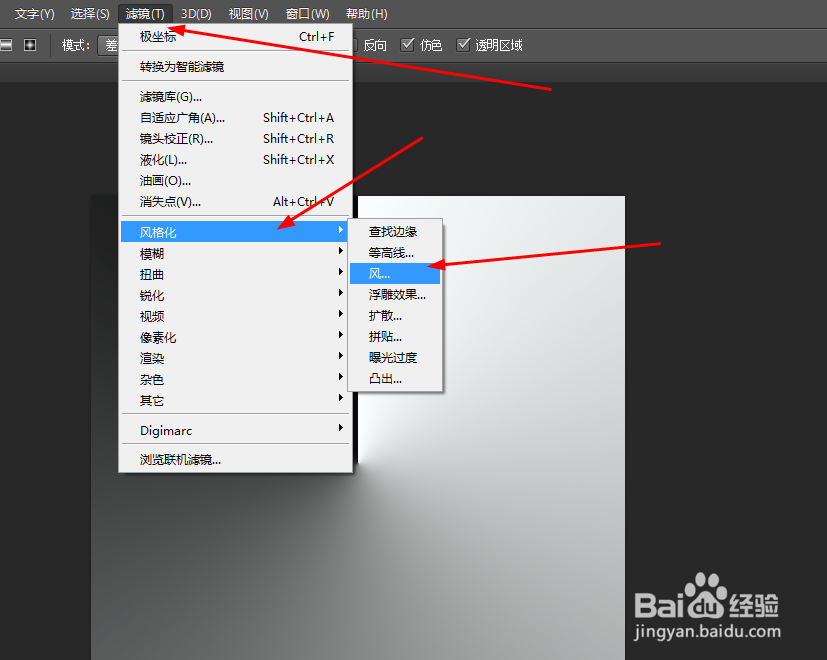
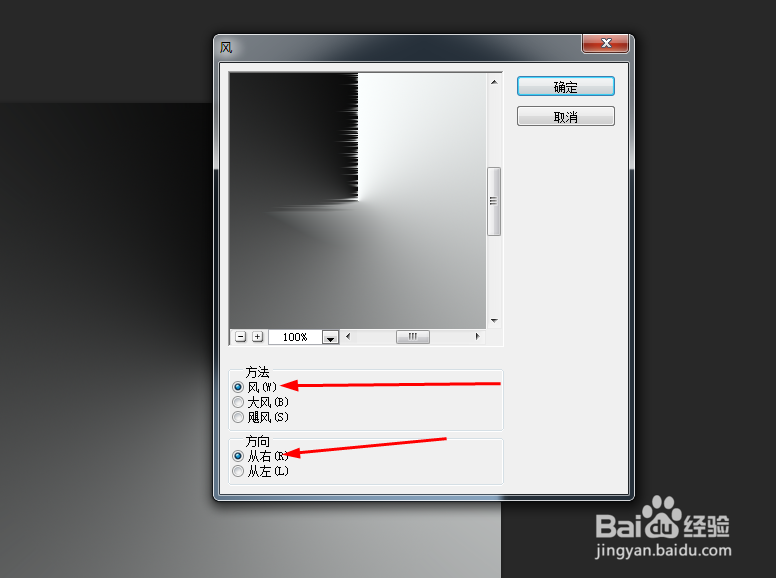
4、再一次到滤镜中添加极坐标,如图所示

5、在原有的图层复制一个,按ctrl+t,水平翻转,再用矩形选区框选出左边,按删除键,合并所有的图层,如图所示
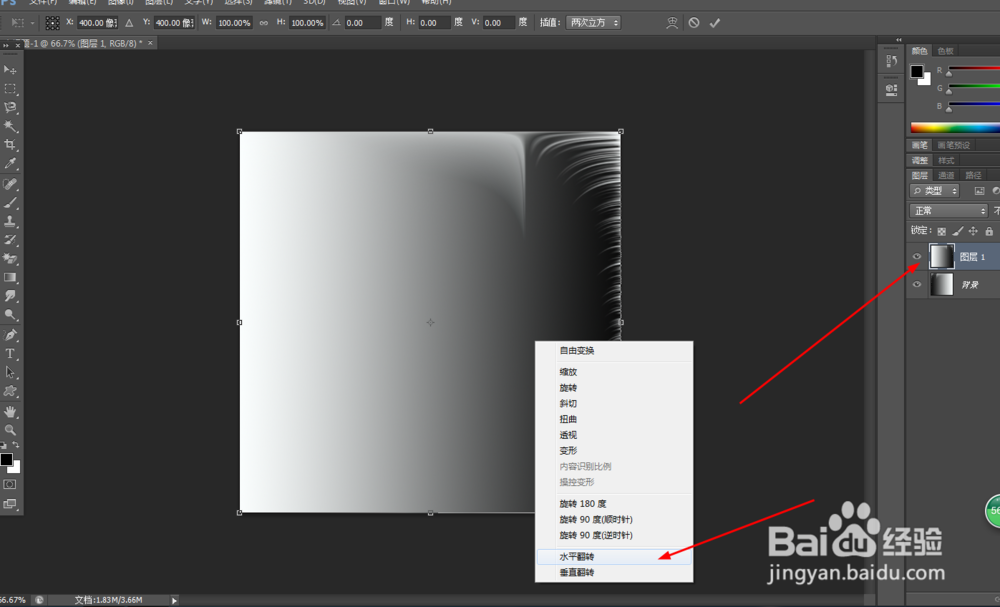

6、在滤镜中添加极坐标,按ctrl+j复制一个,接着按ctrl+t自由变换,按顺时针90度翻转,把图层的模式改为变亮,重复两次的复制和旋转,然后合并所有的图层,如图所示


7、再到滤镜中添加极坐标,复制多个的图层,把图层的模式改为叠加,再把所有图层合并,如图所示
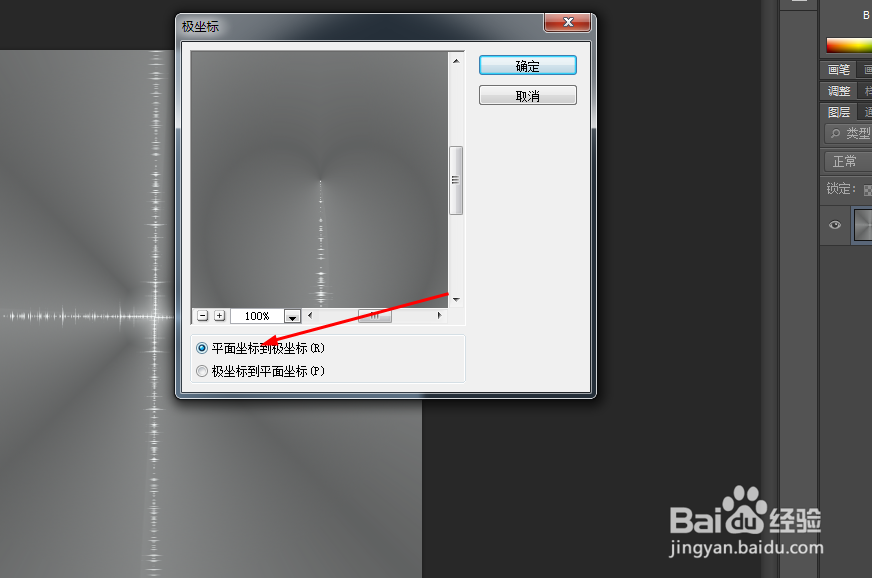

8、然后按ctrl+j复制多几个,把图层的模式改为变亮,合并所有的图层,如图所示

9、原图层复制一个图层,按15度顺时针旋转,再把图层的模式改为点光,再一次合并。

10、最后按ctrl+u,调一下色相饱和度,效果如图所示

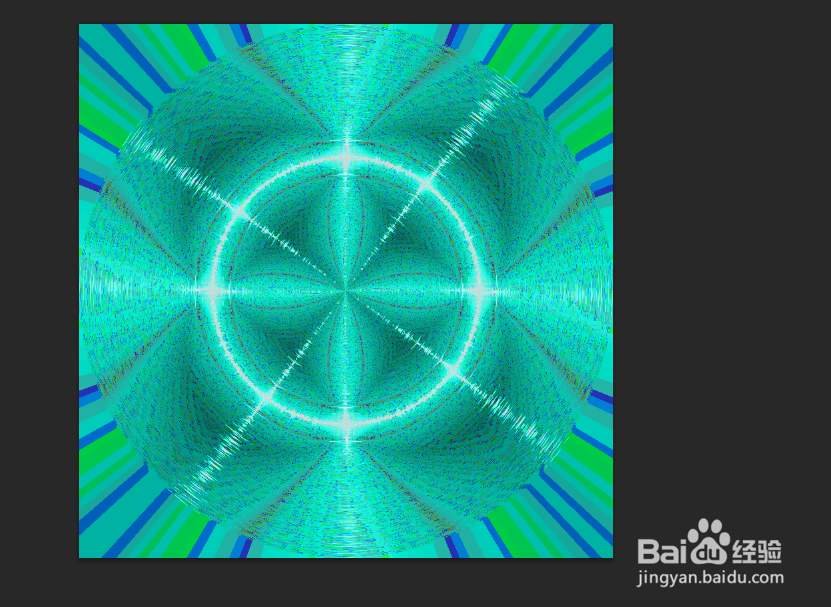
声明:本网站引用、摘录或转载内容仅供网站访问者交流或参考,不代表本站立场,如存在版权或非法内容,请联系站长删除,联系邮箱:site.kefu@qq.com。
阅读量:37
阅读量:123
阅读量:73
阅读量:137
阅读量:180