excel工作表怎样隔行填充颜色
1、打开一个示例的工作簿,准备对图中红框内的数据进行隔行填充颜色
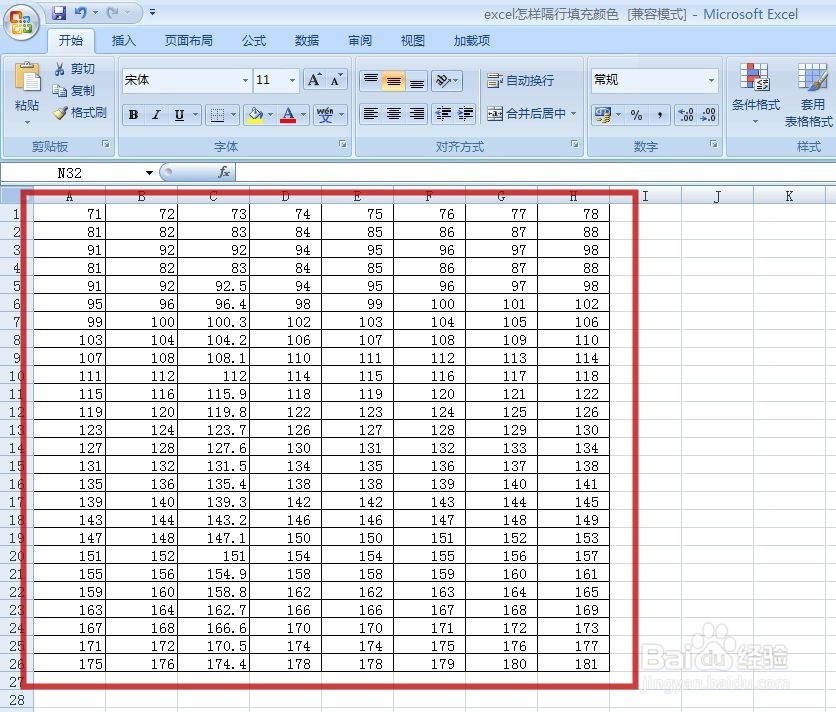
3、在弹出的“新建格式规则”对话框中,点击“使用公式确定要设置格式的单元格”(图中红色芟镊圭薅箭头所指),再输入公式内容“=mod(row(),2)”(图中红框),再点击“格式”(图中蓝色箭头所指)
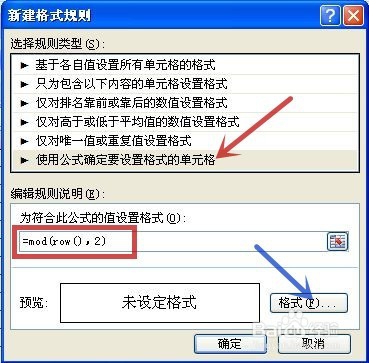
5、回到“新建格式规则”对话框,点击“确定”(图中绿色箭头所指)
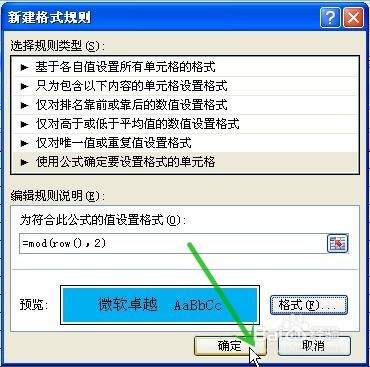
声明:本网站引用、摘录或转载内容仅供网站访问者交流或参考,不代表本站立场,如存在版权或非法内容,请联系站长删除,联系邮箱:site.kefu@qq.com。
阅读量:38
阅读量:85
阅读量:44
阅读量:45
阅读量:78