CAD如何导出超高清大图到PS中
1、打开autocad软件,我们以autocad 2004为例。打开一个我们需要导出的图片
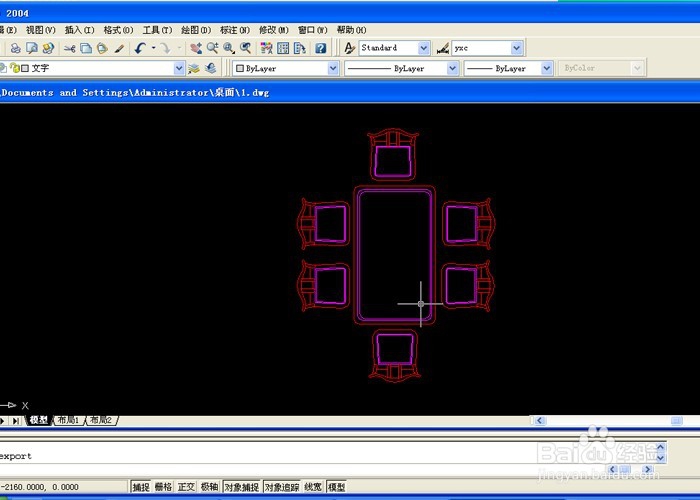
2、点击autocad最上面的菜单栏“文件”-“打印”,或者按键盘上的CTRL+P
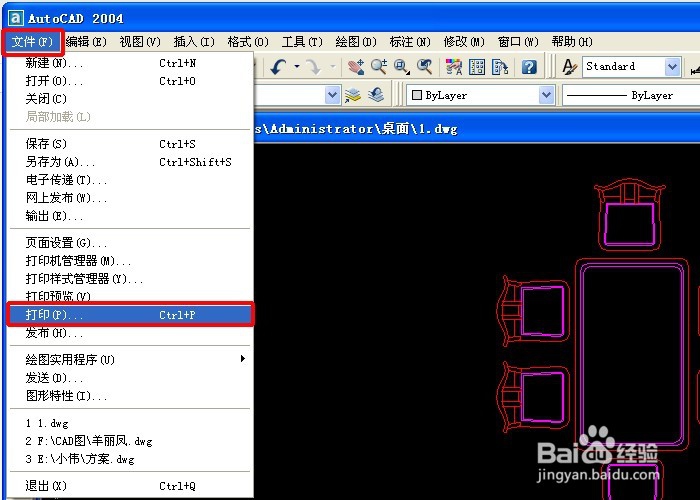
3、在弹出的对话框中,选择“打印设备”-“名称”-“publishToweb JPG.pc3"

4、然后选择”设备和文档设备“--”自定义图纸尺寸“--”添加“
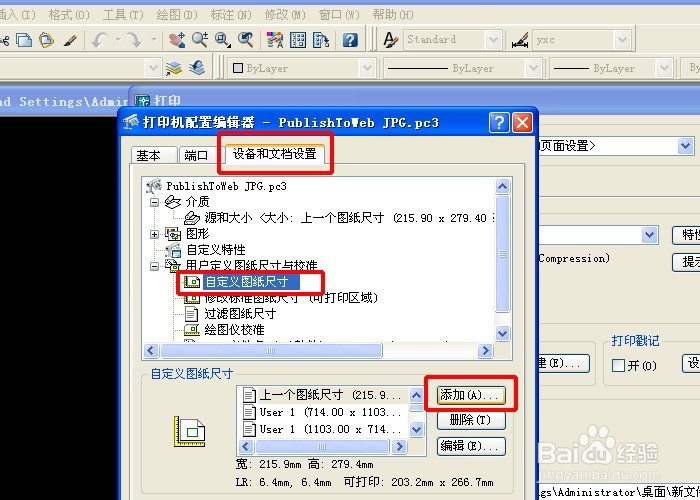
5、在弹出的对话框中,选择”创建新图纸“--”下一步“

6、这时,我们输入需要的图片尺寸,比如我们输入宽度和高度均为2000的尺寸,再按下一步。
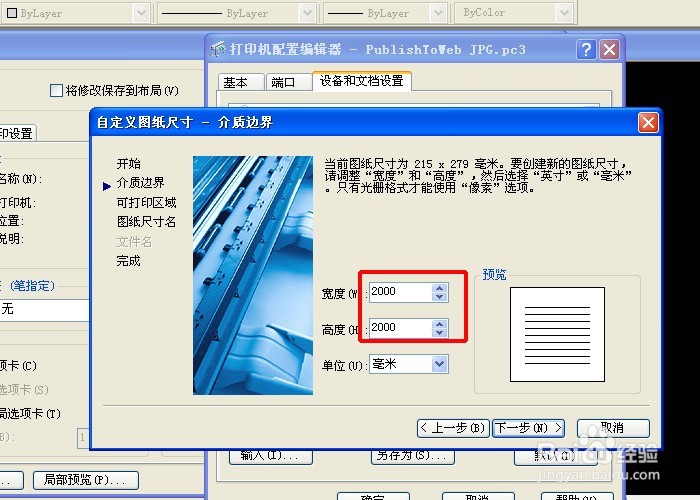
7、在出现的对话框中直接按下一步。
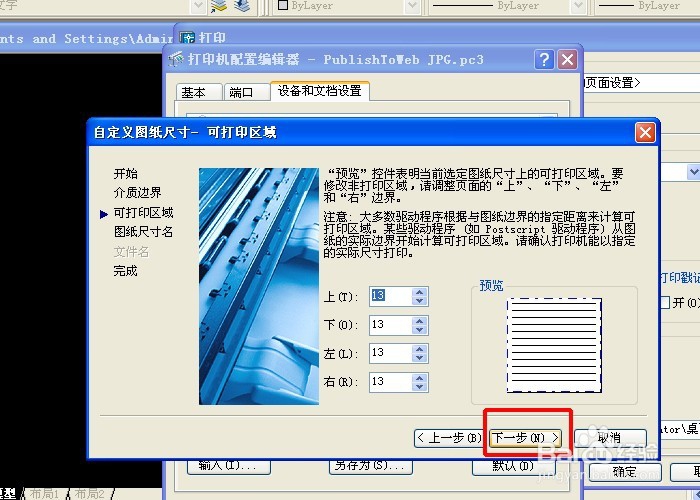
8、在对话框中输入图片尺寸名,我们可以默认,也可以自己输入。再点再一步,完成

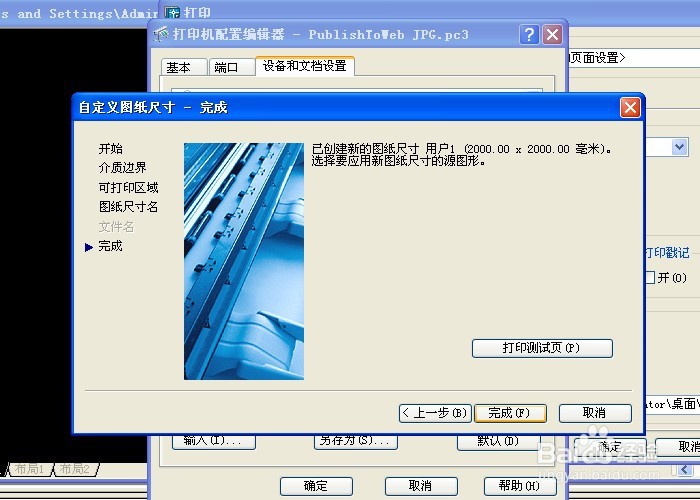
9、再回到打印设置页面,选择”打印设置“,在”图纸尺寸“中可以选择我们之前设定的尺寸2000*2000毫米。
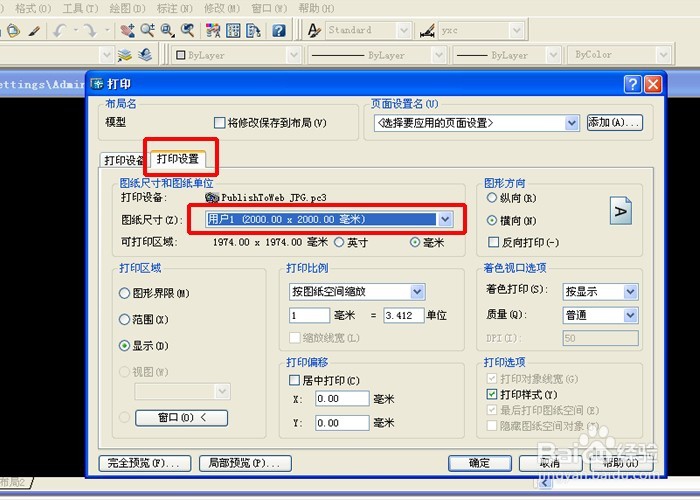
10、再点击”窗口“,选择CAD中要导出的图片

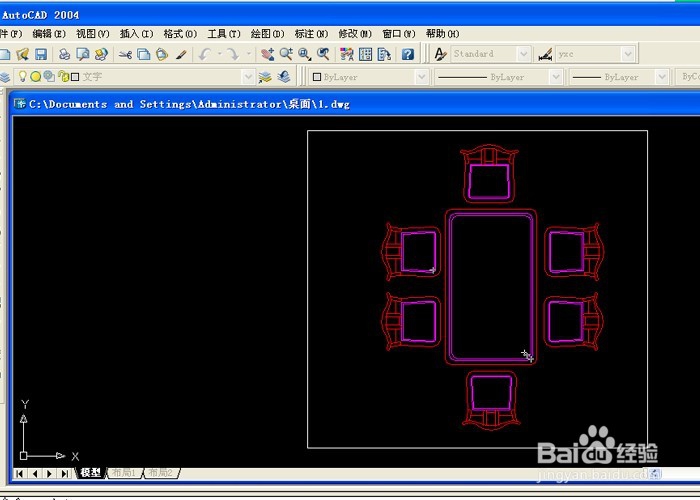
11、在”打印设备“栏中,设置要导出的文件名。比如我们取名为”范例“,点击”保存“


12、我们点击”完全预览“看下即将导出的图形位置是不是合适,如果不合适,我们可以通过”窗口“按钮继续修改。
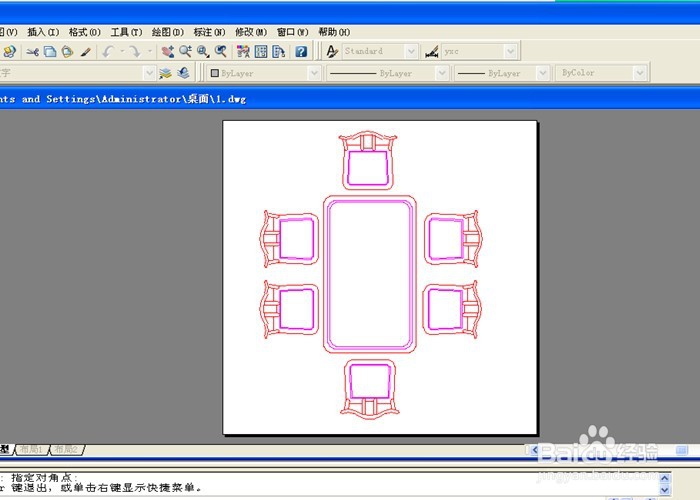
13、图形位置合适的话,我们确定就开始导出图形。
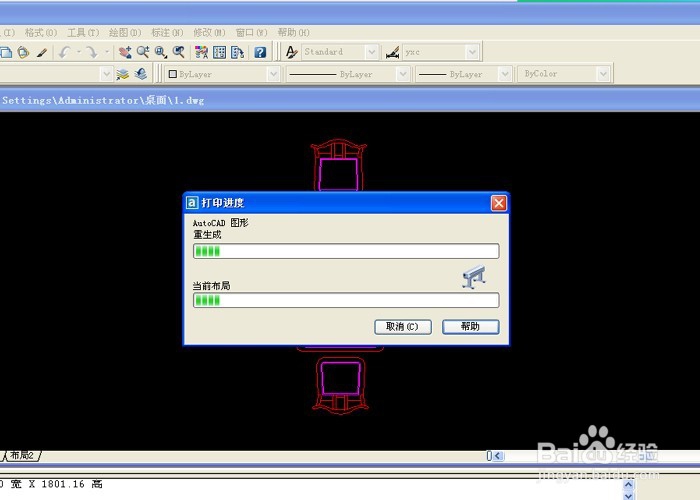
14、我们再打开phtoshop,打开刚开的”范例.jpg"文件
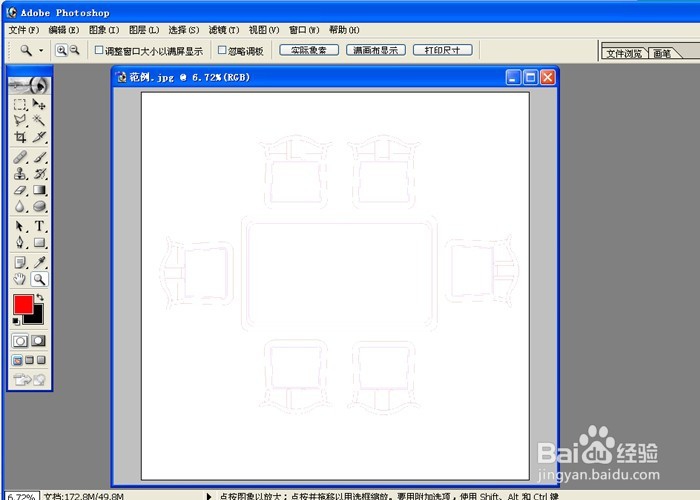
15、因为图片尺寸有点大,所以看上去好像不太清淅。我们放大看下细节图,还是比较清淅的。到这里,我们就大功告成,做下一步处理了
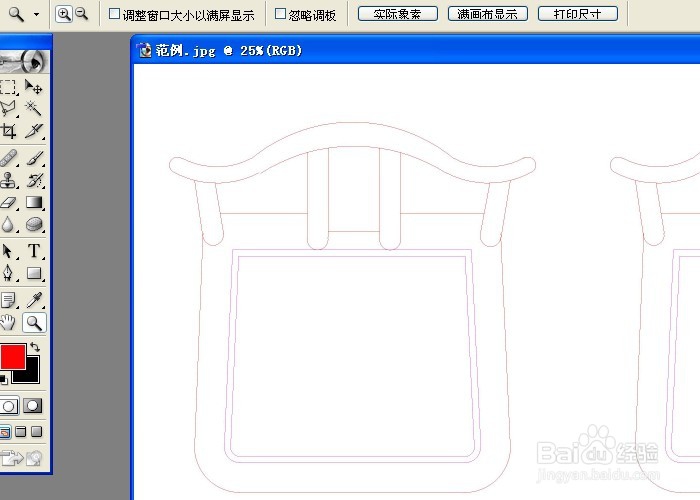
声明:本网站引用、摘录或转载内容仅供网站访问者交流或参考,不代表本站立场,如存在版权或非法内容,请联系站长删除,联系邮箱:site.kefu@qq.com。
阅读量:147
阅读量:104
阅读量:85
阅读量:154
阅读量:74