Win10系统如何使用微软提供的恶意软件删除工具
1、Windows10系统使用微软提供的恶意软件删除工具的方法第一步:下载微软提供的彬浴乖巅恶意软件删除工具。打开Windows Defender软件,点击【帮助】,在下拉菜单中点击:新增功能;
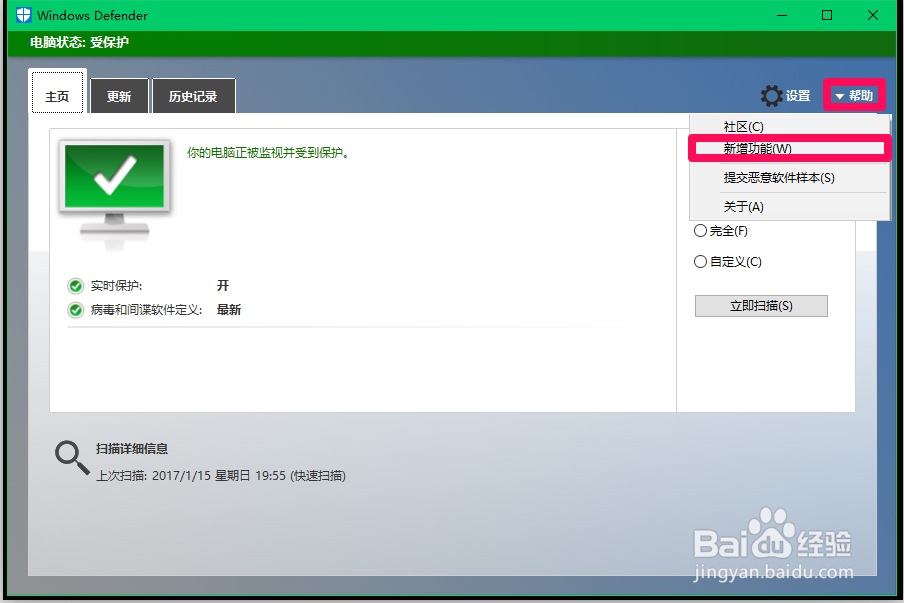
3、在打开的下载页面,点击【下载】;
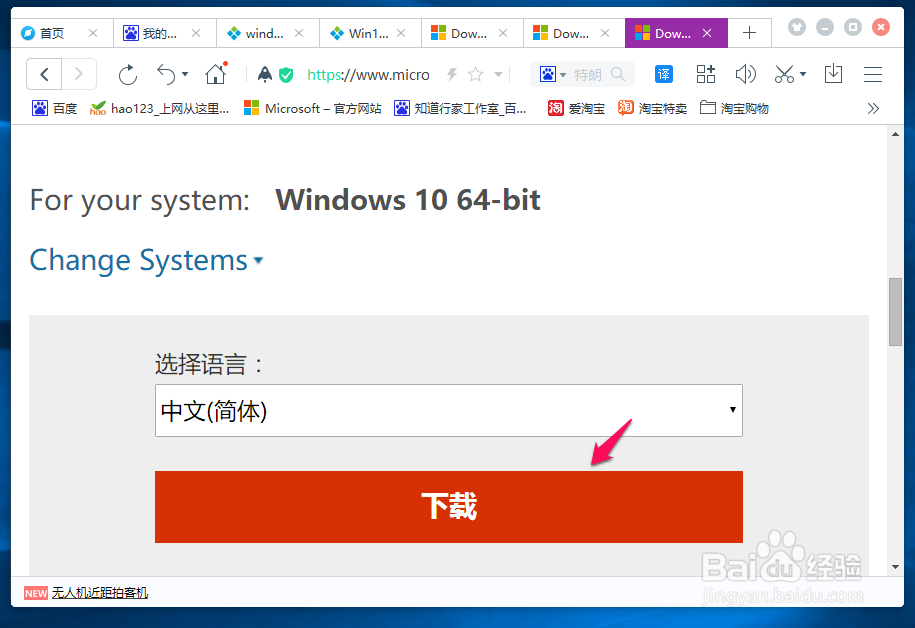
5、在弹出的新建下载对话框中,确定文件下载后的保存路径,再点击:下载;
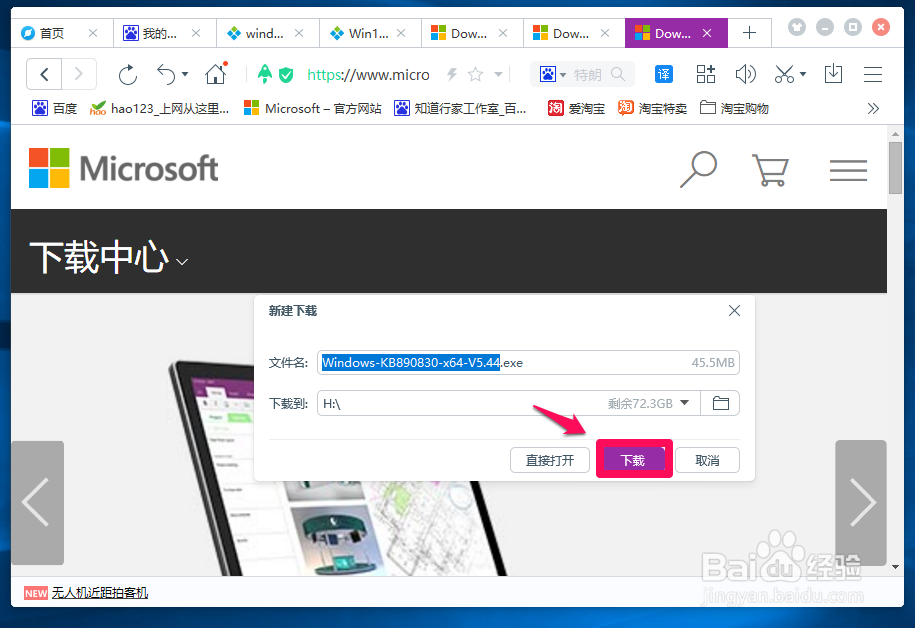
7、在系统桌面上找到Windows-KB890830 x64 V5.44.exe文件的快捷方式图标,并左键双击;

9、打开的是选择扫描类型窗口,可以默认【快速扫描】,也可以另选择【完全扫描】或【自定义扫描】,点击:下一步;
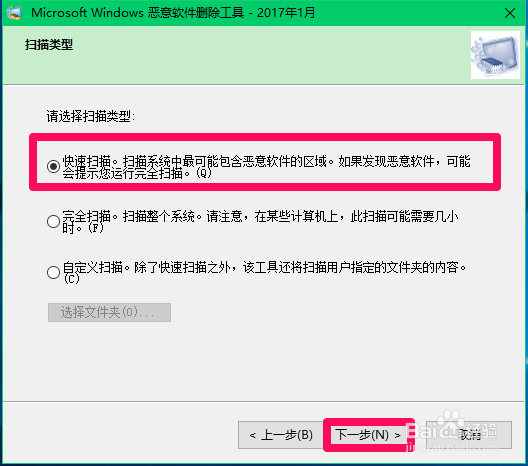
11、由于选择的是快速扫描,所用时间不多,扫描结束,显示:没有检测到恶意软件;如果检测到有恶意软件,可点击:查阅扫描的详细结果;
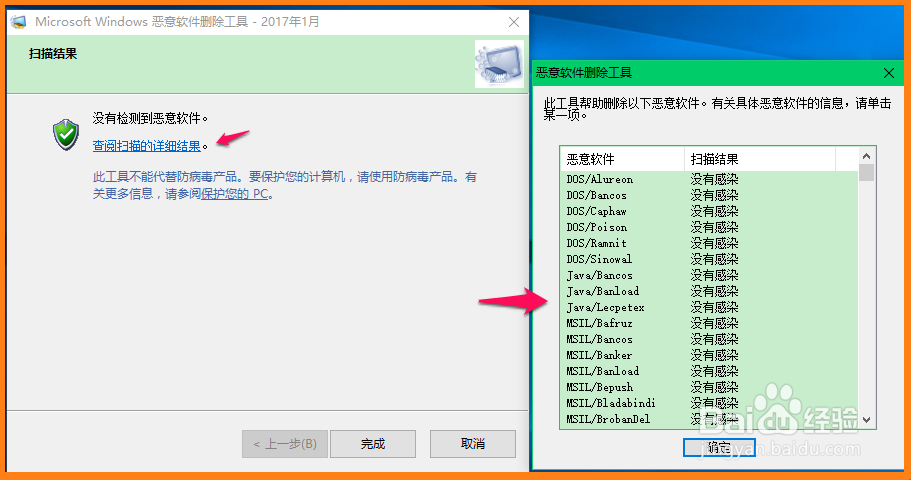
13、以上即:使用微软提供的恶意软件删除工具检查Windows10系统的方法,供朋友们参考使用。
声明:本网站引用、摘录或转载内容仅供网站访问者交流或参考,不代表本站立场,如存在版权或非法内容,请联系站长删除,联系邮箱:site.kefu@qq.com。
阅读量:30
阅读量:79
阅读量:49
阅读量:50
阅读量:34