Illustrator中怎样绘制矩形网格
1、启动Illustrator CS6。
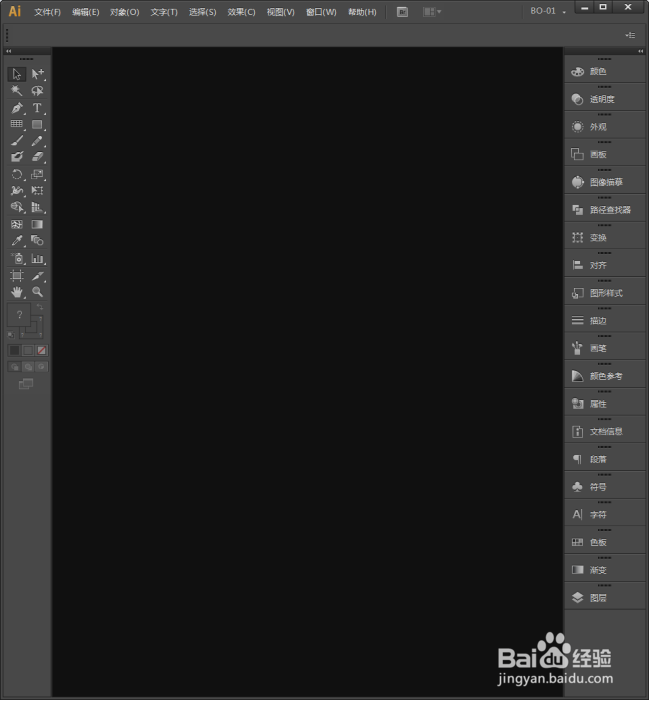
3、点击矩形网格工具。
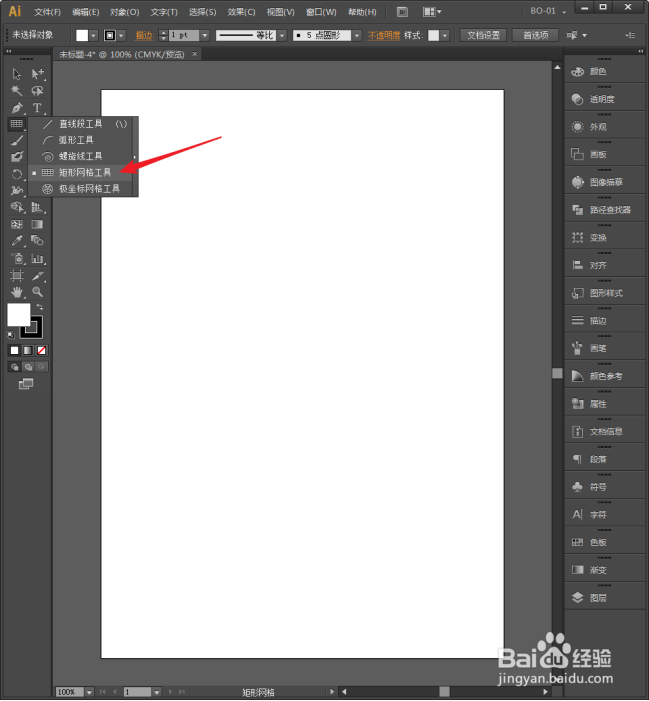
5、如果需要绘制各行和各列分别具有相同尺寸的网格,只需要在设置好行列数量后,保持倾斜数值为0。
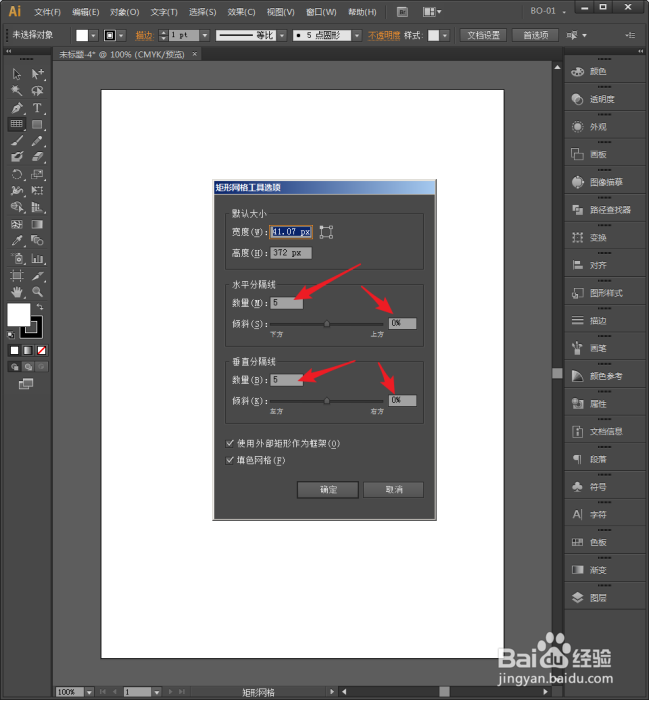
7、如果调整水平方向具有一定的倾斜数值。
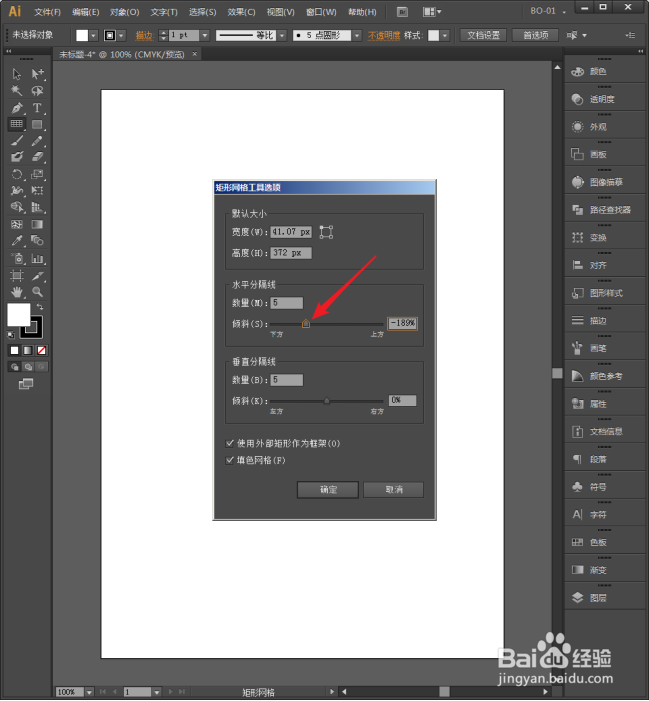
9、同样,如果调整垂直方向的倾斜值,则绘制出的网格各列将有不同的宽度。
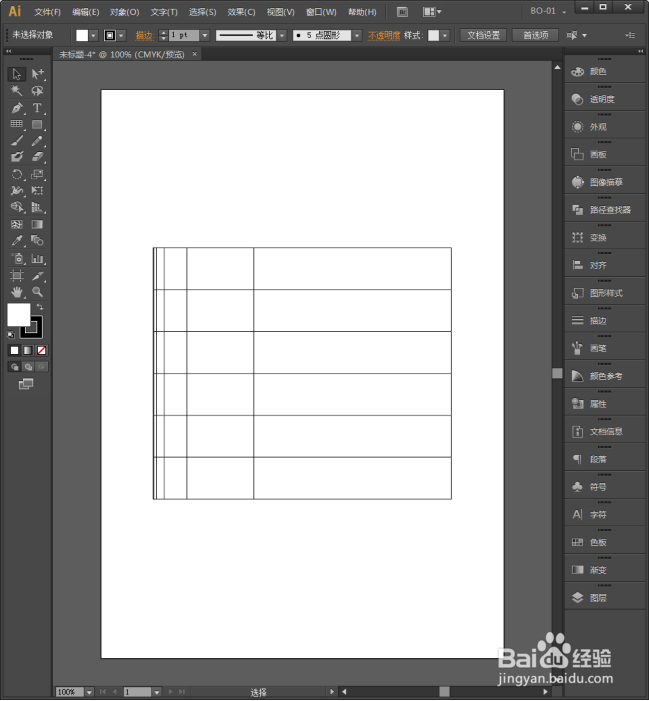
11、绘制出的网格,可以给它设置填充色或描边色。
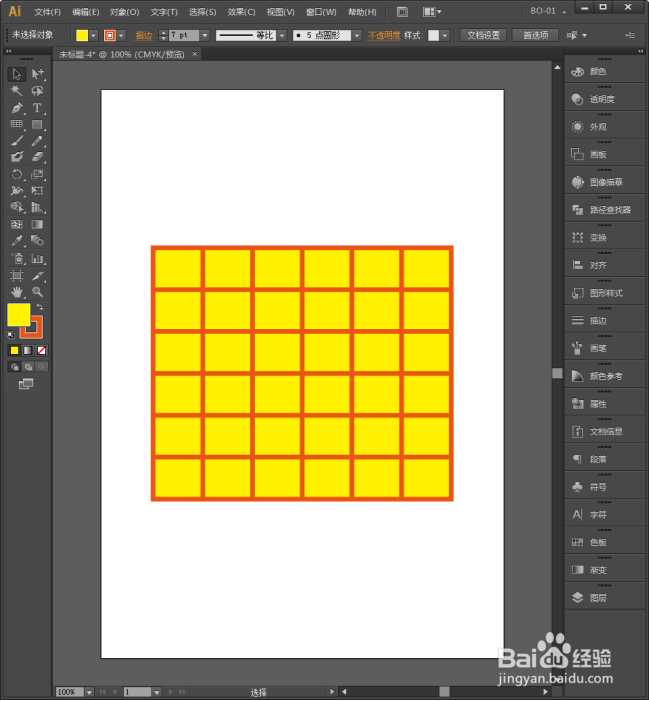
13、则矩形网格将被分解成一个矩形,多条竖线和多条横线。
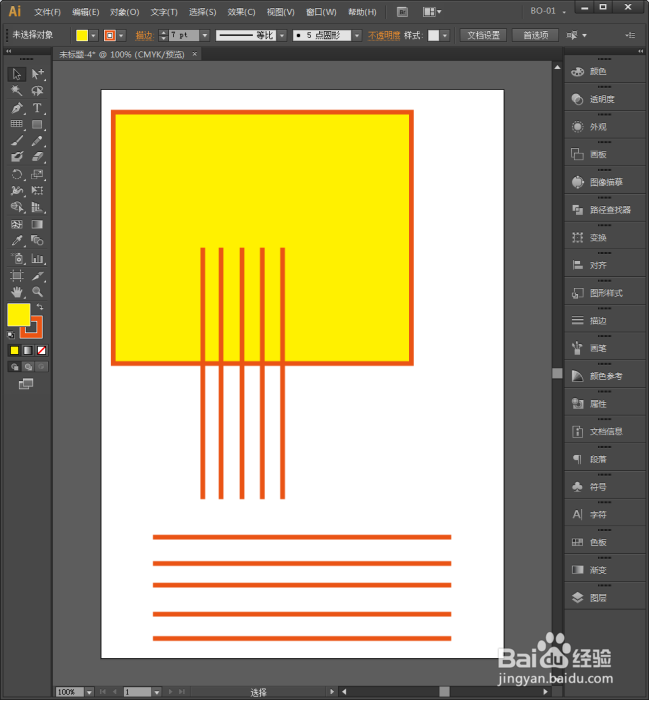
声明:本网站引用、摘录或转载内容仅供网站访问者交流或参考,不代表本站立场,如存在版权或非法内容,请联系站长删除,联系邮箱:site.kefu@qq.com。