CorelDRAW软件怎么设置图形放大缩小不改变形态
1、启动软件,新建文件
首先启动CorelDRAW软件,新建一个文件,选择矩形工具绘制圆形,然后选择饼形(随便画一个图)
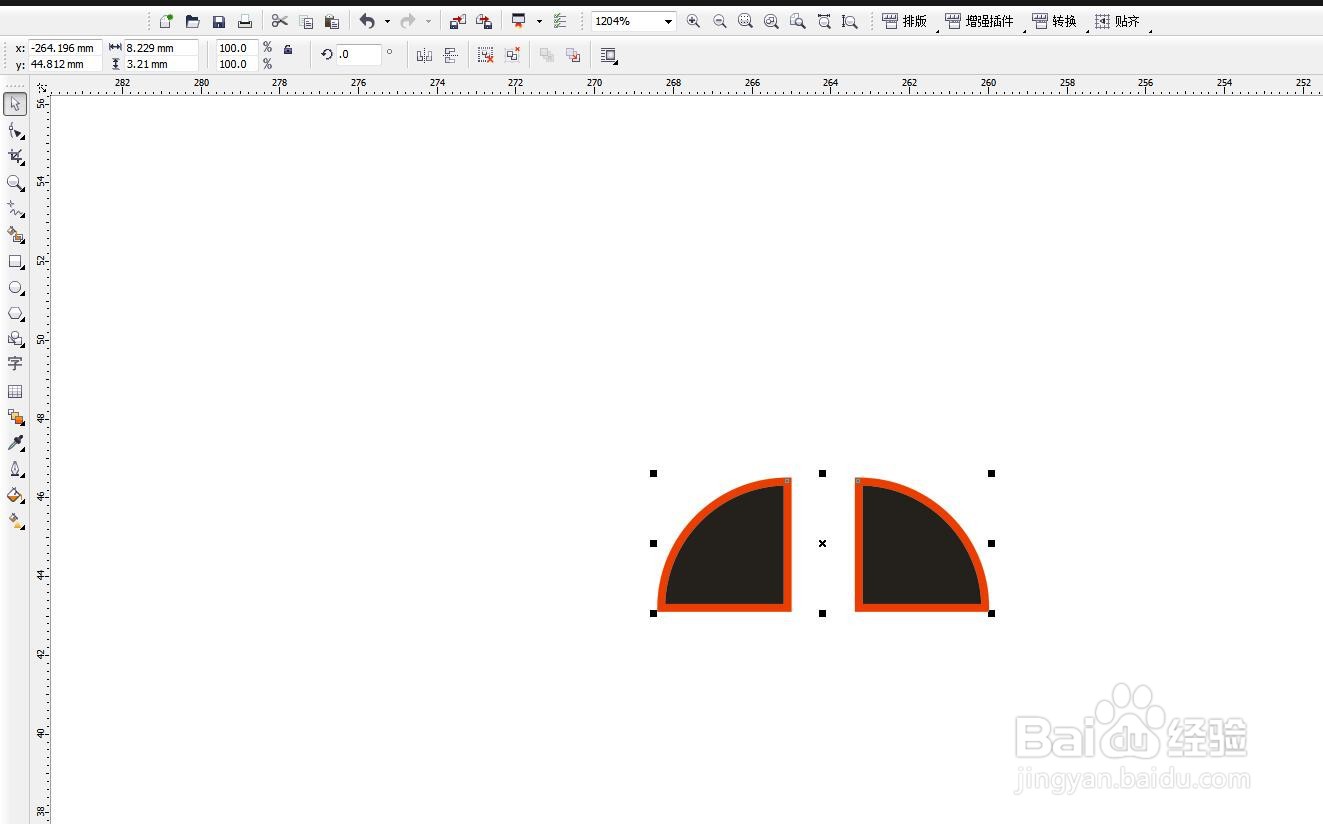
2、添加轮廓边缩小
将图形填充一个红色的轮廓边,当我们对图形缩小的时候,轮廓边的粗细没有变化,缩小之后会显得很粗
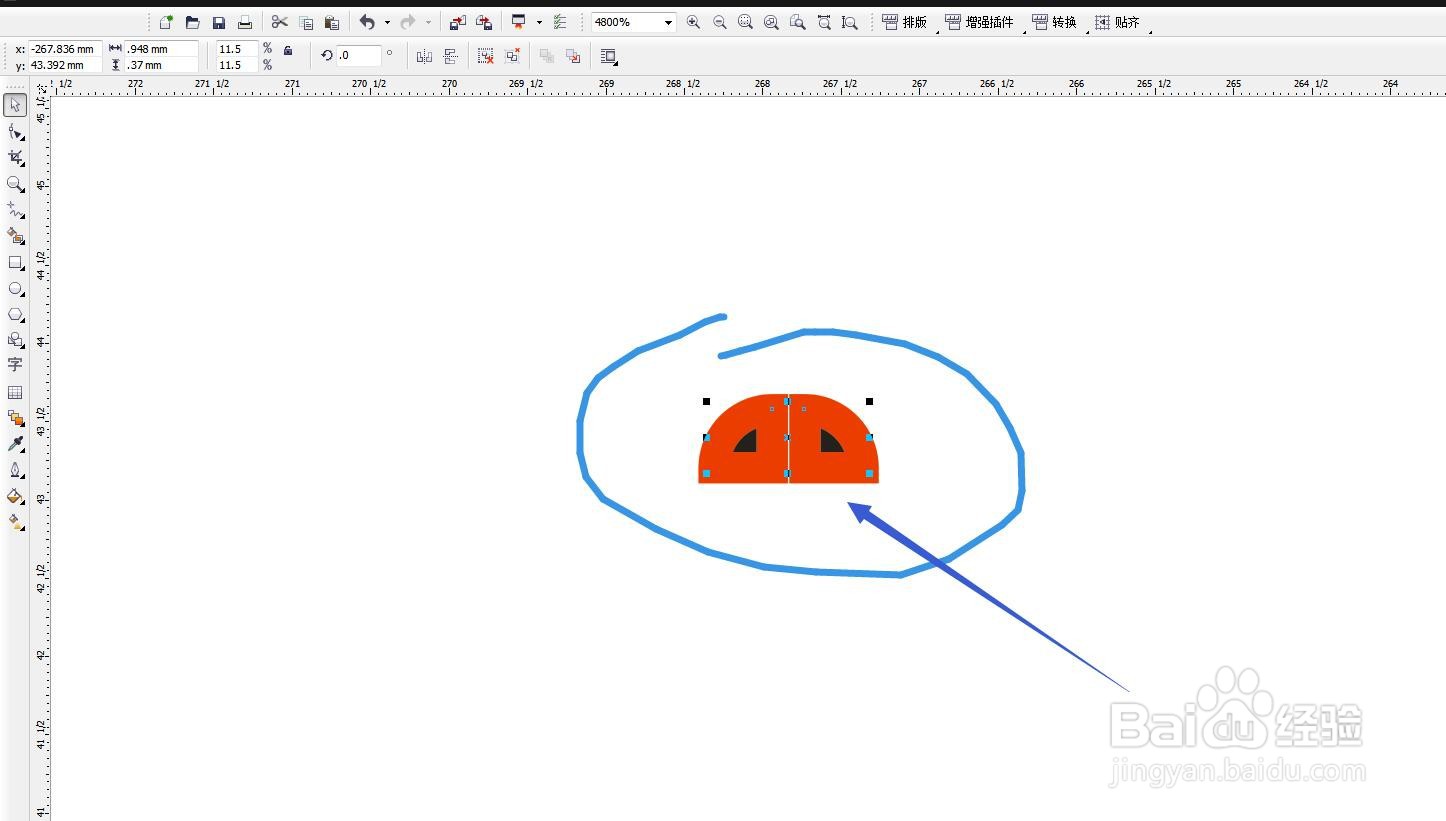
3、设置轮廓笔
打开轮廓笔工具,将下方的随图像比例显示这一行勾选,点击确定

4、将一个缩小查看
将其中一个图形缩小到很小,可以看到整体比例没有变化,轮廓笔也跟着缩小了
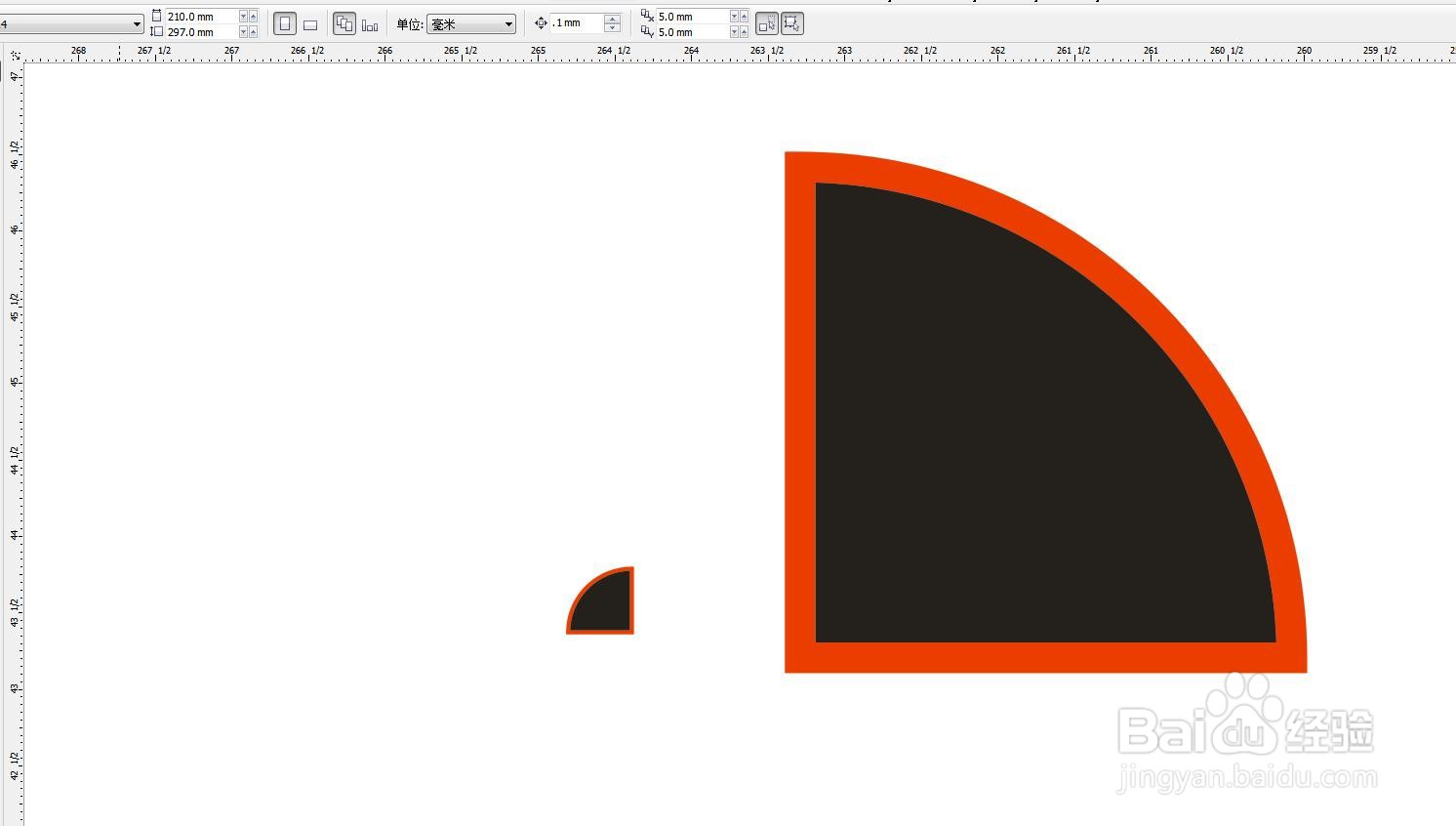
5、将轮廓转化为对象
选中这个图形,在排列菜单栏中选择将轮廓转化为对象
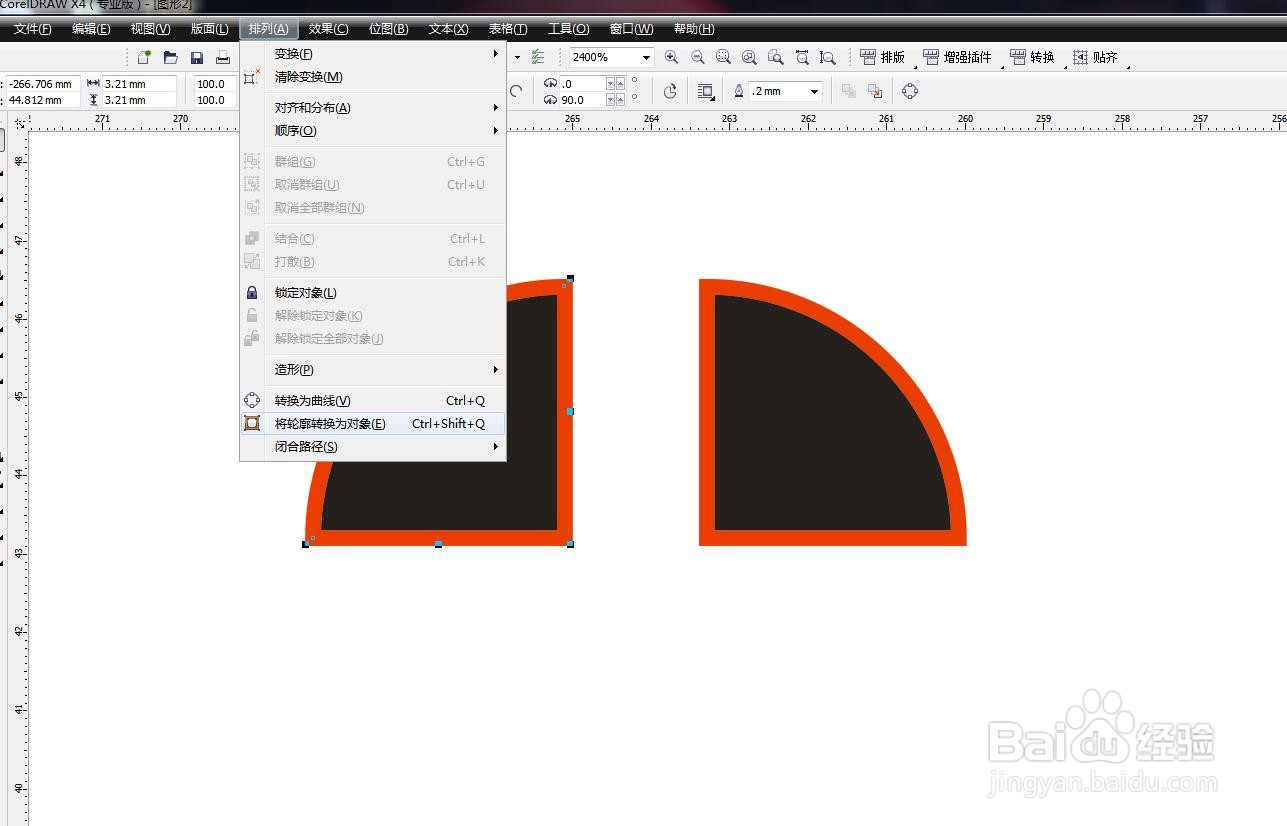
6、用形状工具查看
使用形状工具点击一下这个图形,可以看到都是由节点组成的,已经是一个对象了
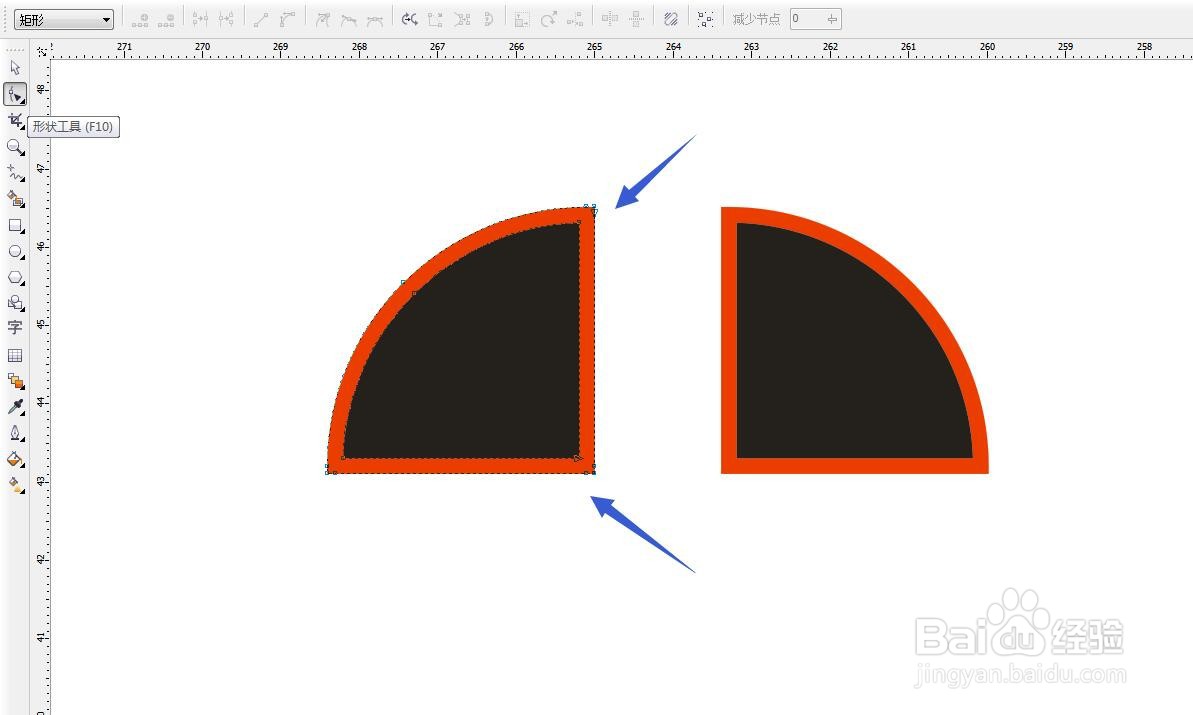
7、缩小查看变化
将图形缩小,可以看到图像也可以等比例缩小,轮廓边不受影响了这个方法也可以

8、转对象之后不能调节轮廓笔
可以看到轮廓笔已经被转化对象被拆分出来了,不能直接用设置轮廓笔的方式了
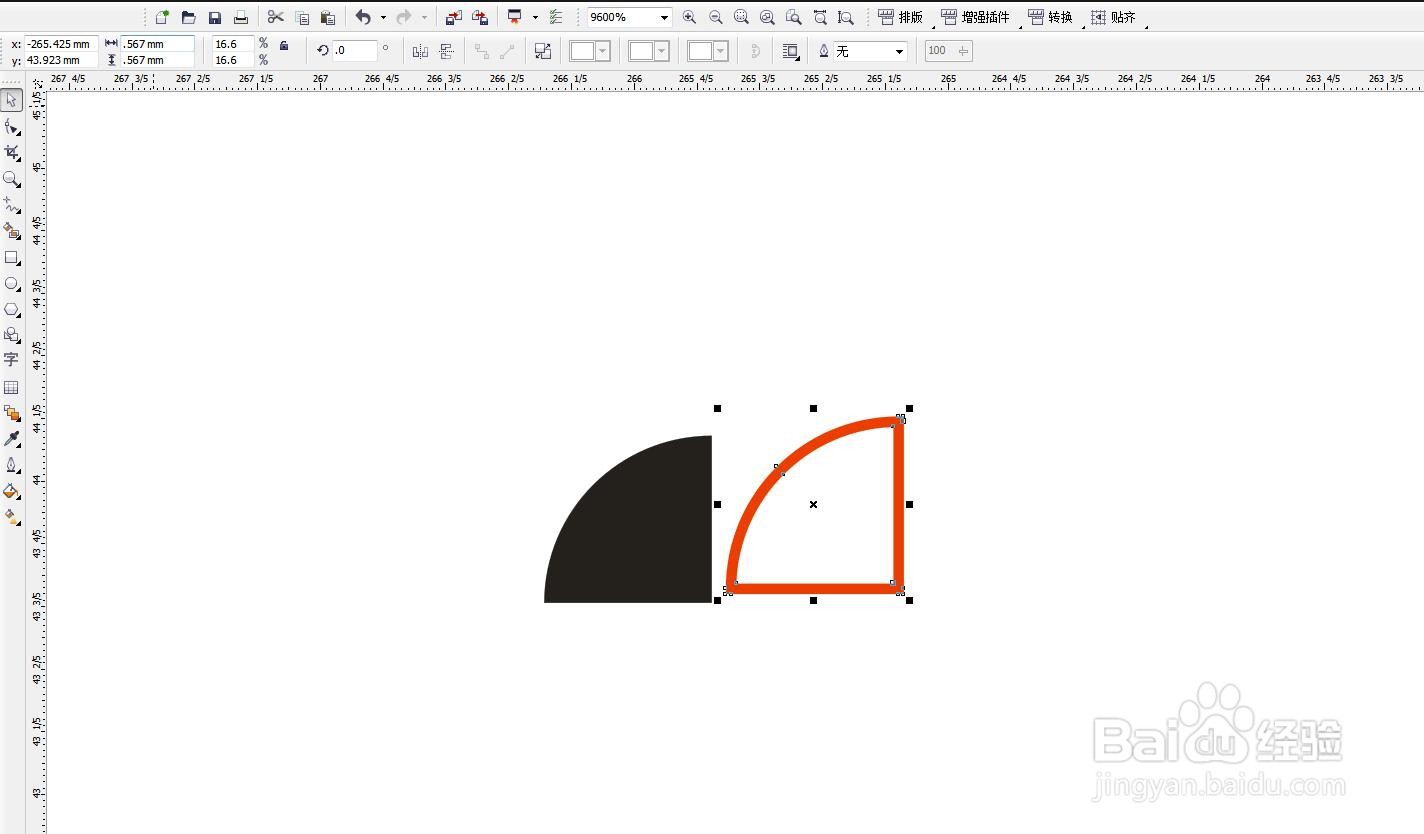
声明:本网站引用、摘录或转载内容仅供网站访问者交流或参考,不代表本站立场,如存在版权或非法内容,请联系站长删除,联系邮箱:site.kefu@qq.com。