word中怎样从第二页设置起始页码
1、首先,打开一个需要编辑页码的word文档
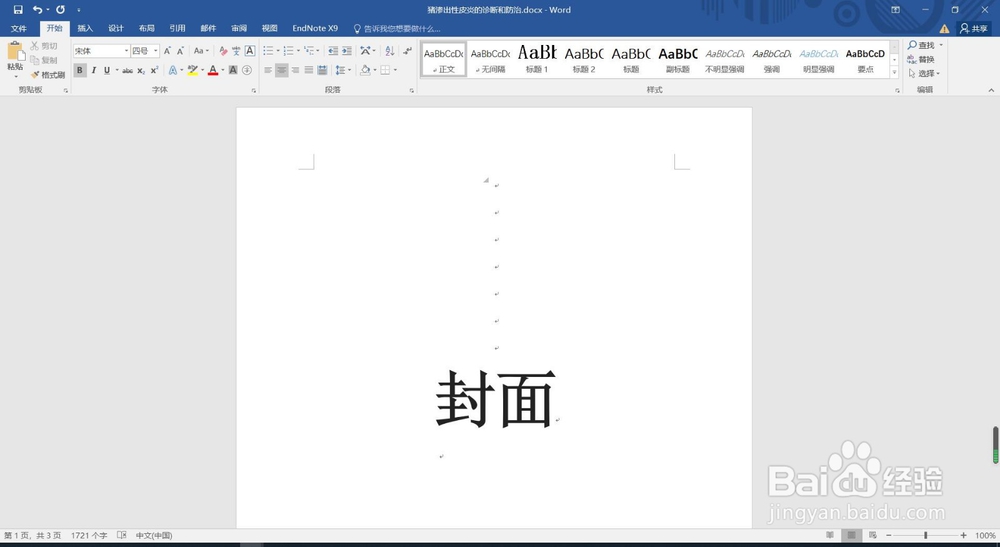
2、在菜单栏中选择插入--页码,选择在页面底端插入页码

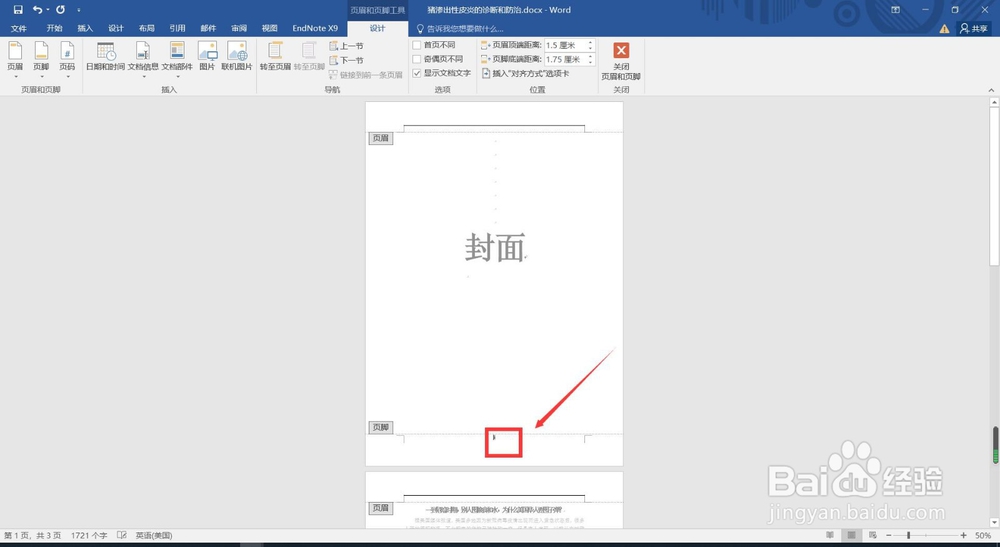
3、页面插入完成后,鼠标移动到封面页,选择布局--分隔符--下一页
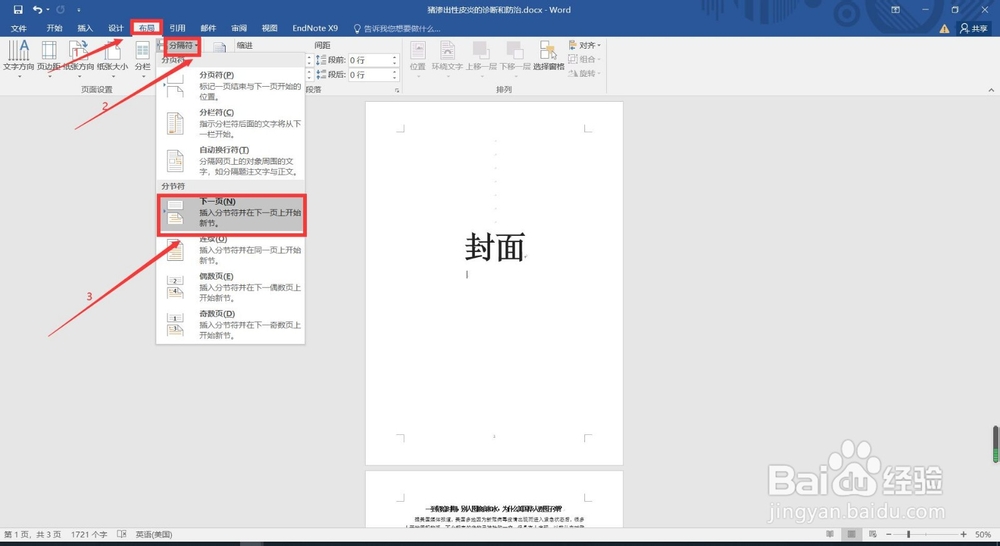
4、将鼠标移动至正文页底端,双击页码并选中,点击鼠标右键,在弹出的菜单栏中选择设置页码格式,在弹出的页面中选择起始页码,然后点击确定
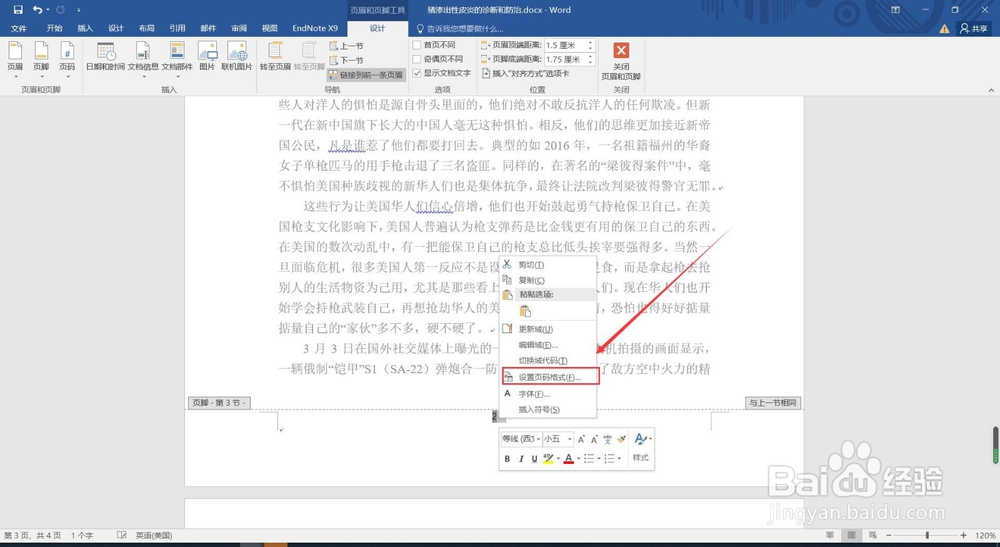

5、鼠标移动到封面页,选择首页不同,然后关闭页眉页脚,选择布局--分隔符--下一页
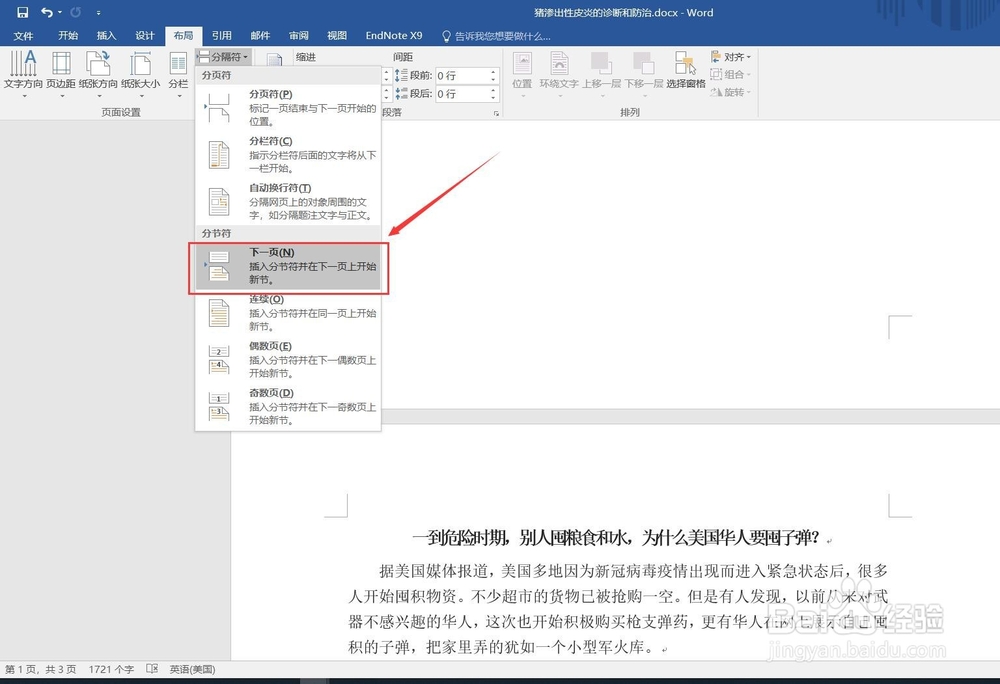
6、将鼠标光标移动至第三页,双击页码选中,点击鼠标右键选择设置页码格式--续前节,即可完成操作
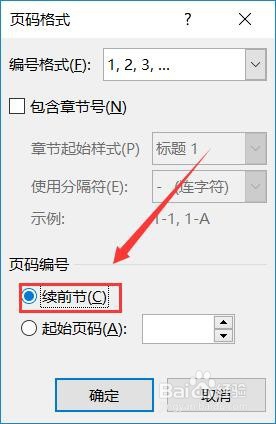
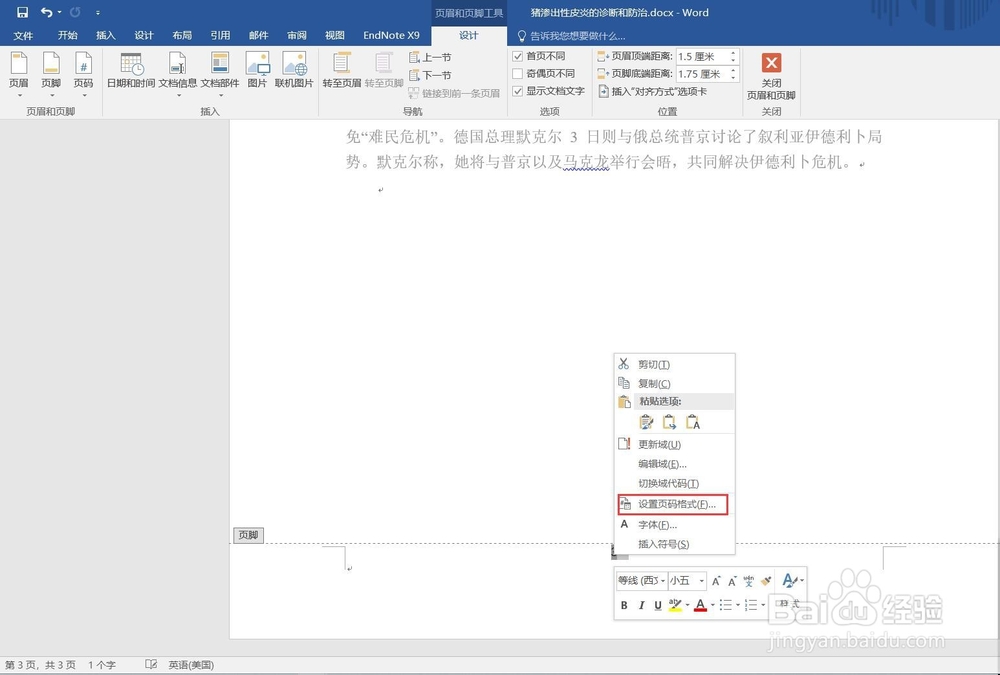
声明:本网站引用、摘录或转载内容仅供网站访问者交流或参考,不代表本站立场,如存在版权或非法内容,请联系站长删除,联系邮箱:site.kefu@qq.com。
阅读量:165
阅读量:72
阅读量:180
阅读量:130
阅读量:81