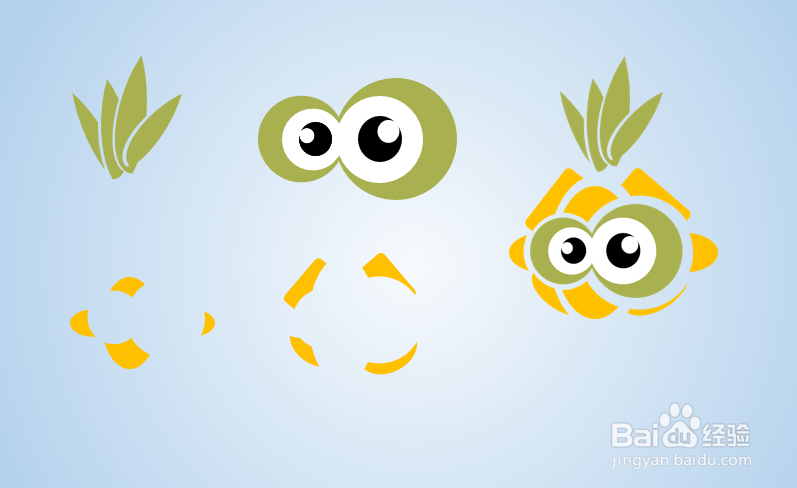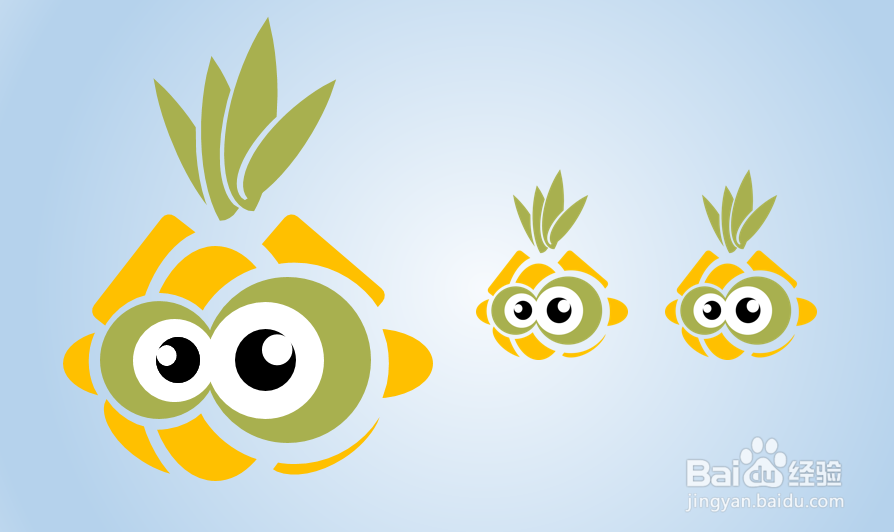教你使用PPT做手绘小菠萝仔
1、首先,我们要先考虑制作菠萝仔的叶子,我们画出两个椭圆,为了好看,我将其中一个设置了半透明,并且设置一定的倾斜度,然后同时选择好2个椭圆,点击合并图形,最后我们得到两个图形合并部分,这部分就是我们所要的叶子。
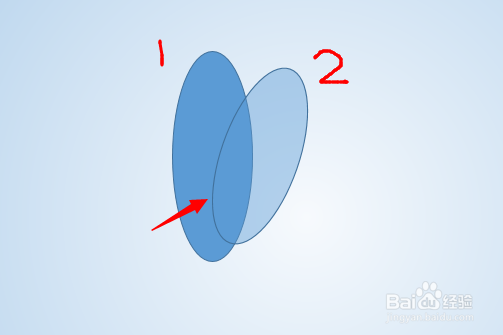
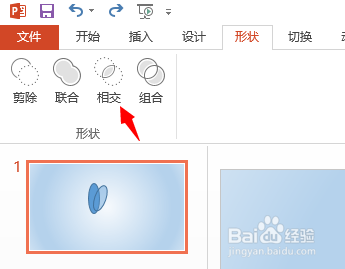
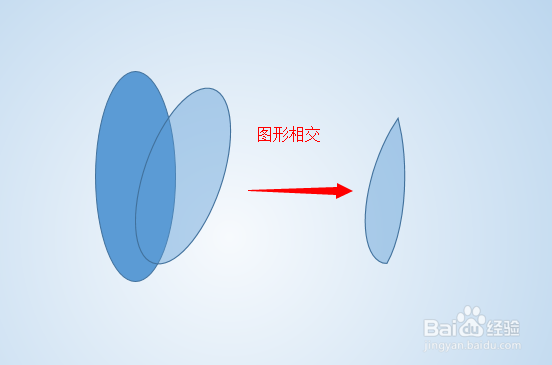
2、我们把叶子复制成2块,然后把其中一块缩小一点,然后再把这大小复制出一份,并将他们水平旋转,设置一下颜色为绿色,这样我们得到4片大小和不同方向的叶子。
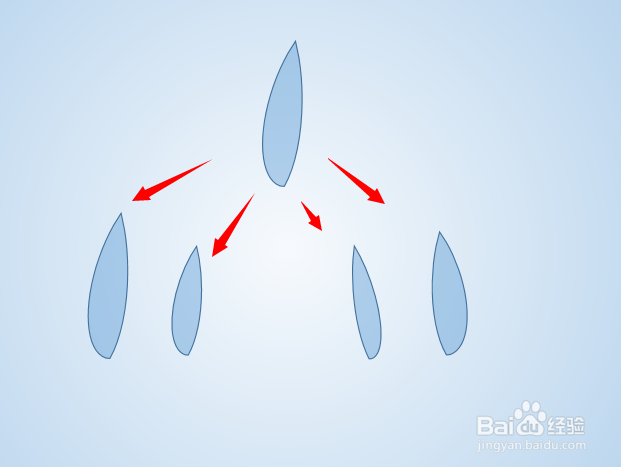
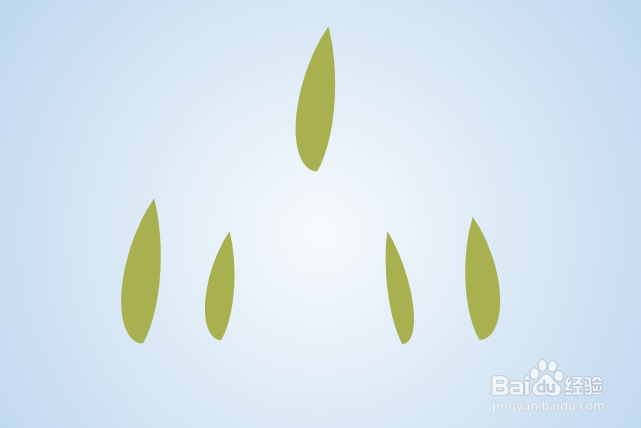
3、将4片叶子都设置为半透明,然后调整一下位置,让他们尾部集合起来,如果方向和大小不对,你也可以适当地加以调整。一共四片叶子,是不是一个菠萝头样子出来了。
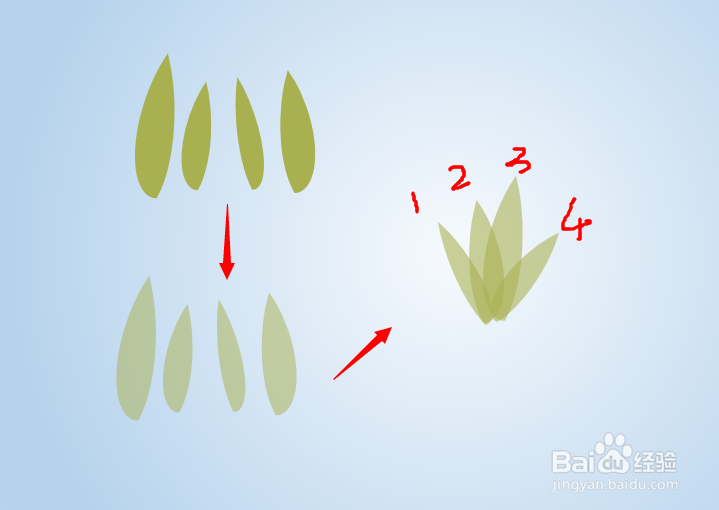
4、接下来这一步比较关键,我们看到合并的叶子是有“重影的”,我们不希望看到这个,所以有一个技巧,请注意步骤:选定 第2片叶子,复制,但不用黏贴,然后取消选择,然后再按住ctrl按顺序选择第1、2片叶子(必须得按顺序,不然结果会不同),然后选择形状的“剪除”,看到第2片叶子是不是被删除了?再按住黏贴,把删除掉的第2片叶子搞回来。好吧,接下来重复做2-3,3-4片叶子。
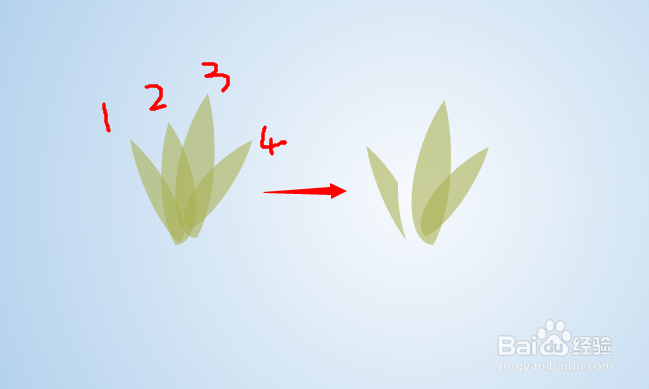
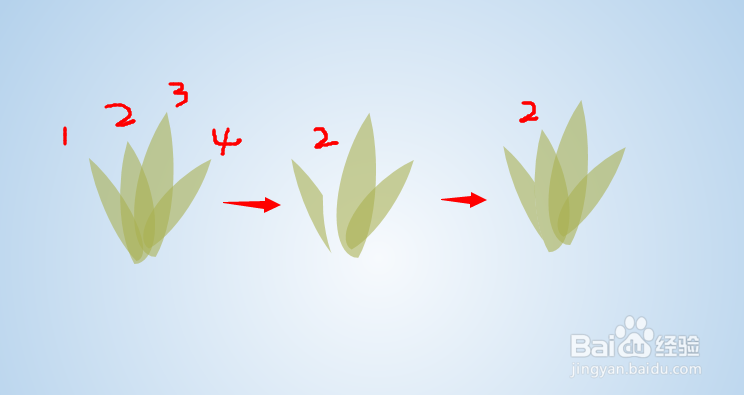
5、最终我们搞成以下图形,这个时候可以把1-4片叶子之间稍微挪动以下,叶子之间保留一点空间,看起来是不是很像一个菠萝头了?
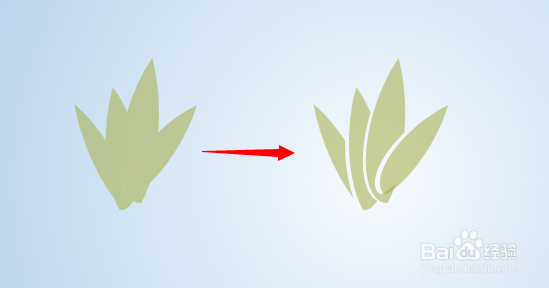
6、接下来我们要画菠萝的眼睛。按shift键设定两个大小的正圆,合并图形,然后将合并后的图形复制一份,将其中一个缩小,然后再调整位置,小的在上面。更改一下大小合并圆的颜色,去掉边框,得到眼眶。
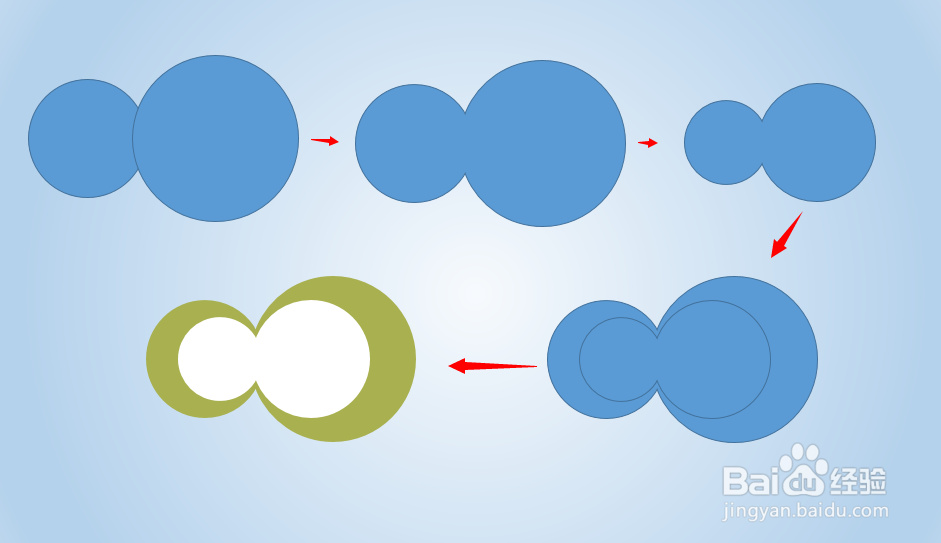
7、接下来我们要画眼珠,参考上一步的动作,不过我们使用的是两个圆剪除的方法,通过两个大小圆的合并,调整位置,然后在大圆中剪除小圆那部分。注意左右两个眼睛的位置是不一样的哟,当然你也可以做好左边的,然后使用水平翻转方式做右边的。方法可以自己搞。最后跟之前画好的另外一部分合并起来。
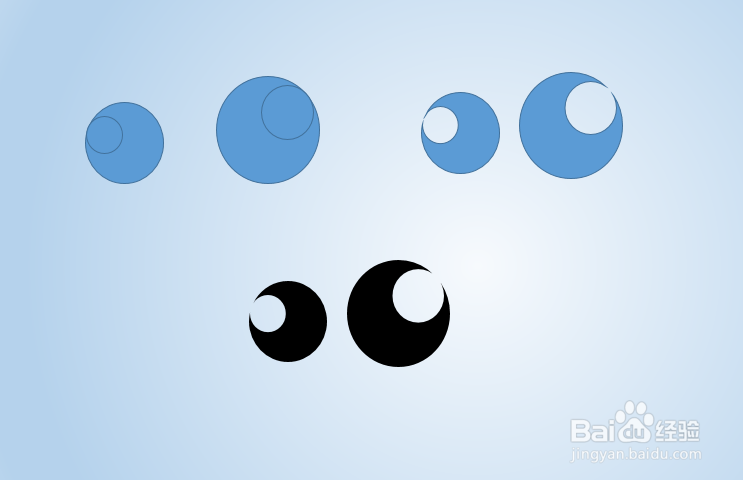
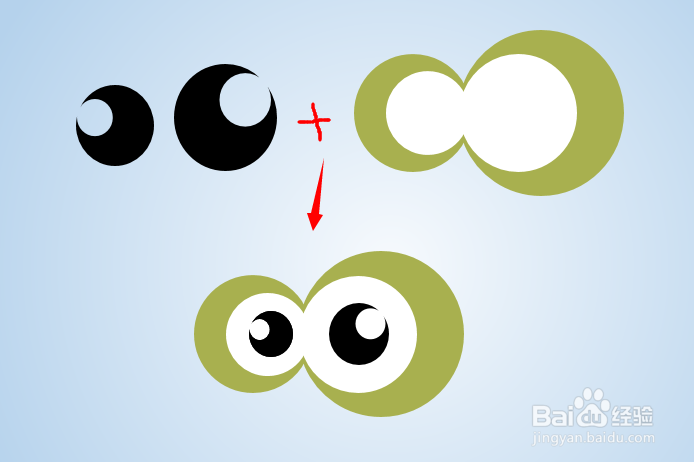
8、接下来我们要画菠萝身躯部分。我们画一个小孩尿布形状,十字架构造,把之前做的绿色眼影部分复制出来参考大小。然后我们把十字架的2个图形合并图形。
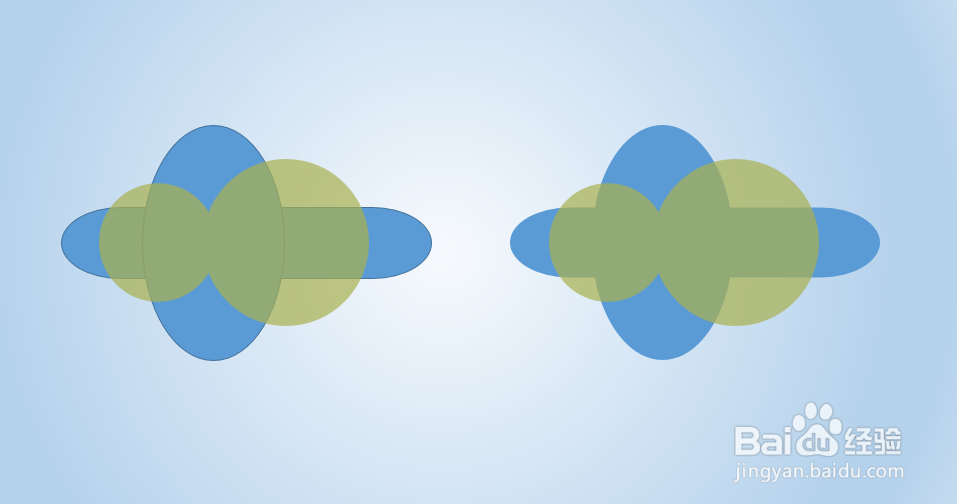
9、在绿色眼影上画出2个稍大的圆(大小2个),然后就可以删除用来参考对照的绿色眼影,把新画出来的两个大小圆合并形状。最后将最终状态复制成2个,我们分别命名为形状A和形状B。
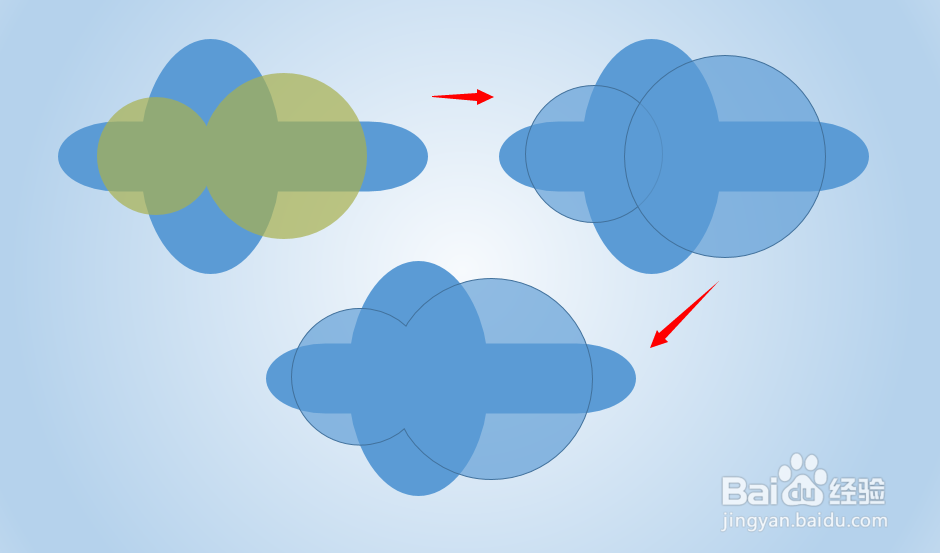
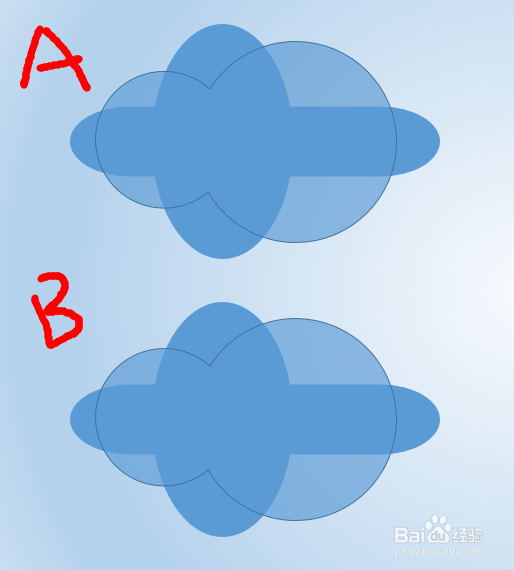
10、现在处理形状A,将A中间十字架垂直部分的椭圆,画一个比他稍大的椭圆,刚好覆盖住,然后去掉所有形状的边线,合并形状,得到一个混合体A1。
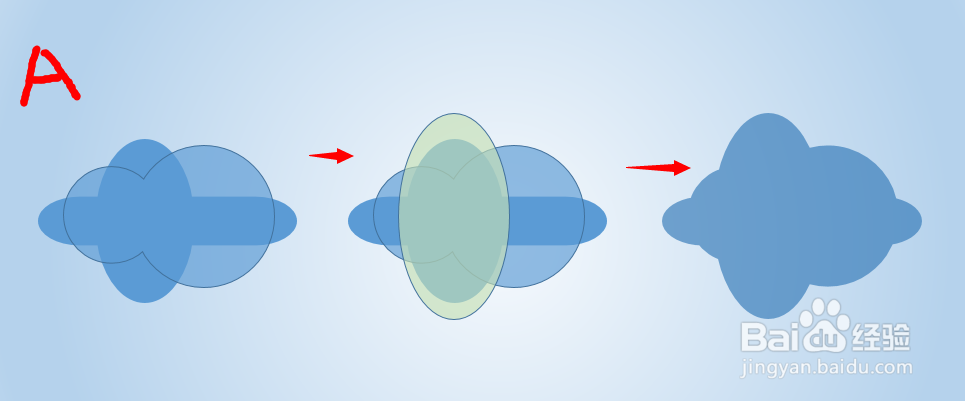
11、处理形状B,比较简单,先选择十字架,然后在选择合并圆,最后点击形状剪除,剩下四块,他们为B1。
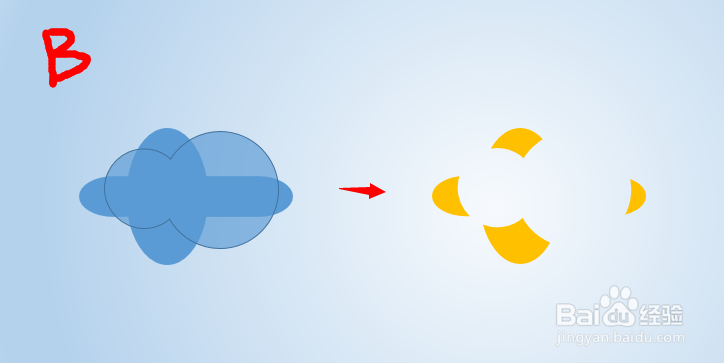
12、将A1再进行二次处理,搞2块方块和2个椭圆,参考叶子做法,先复制A1,然后分别与四块进行剪除(复制A1--跟第一块进行剪除,黏贴A1,再跟第2块剪除,黏贴A1.....),最终成功搞个颜色。
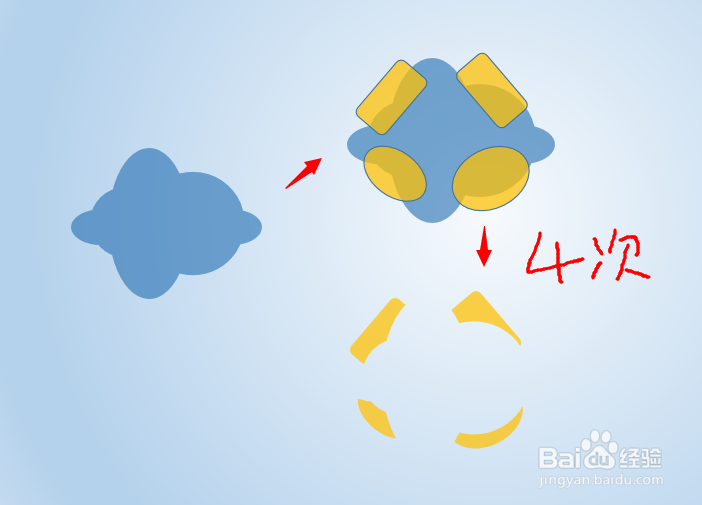
13、各散件都制作完毕,现在搞一个组装。菠萝仔新鲜出炉。