如何用PS合成创意火焰字设计教程
1、打开【PS】,新建任意大小的画布,填充黑色,输入文字,字体方正粗黑,颜色为白色,调整大小,并放置画面合适的位置,具体效果如图所示。
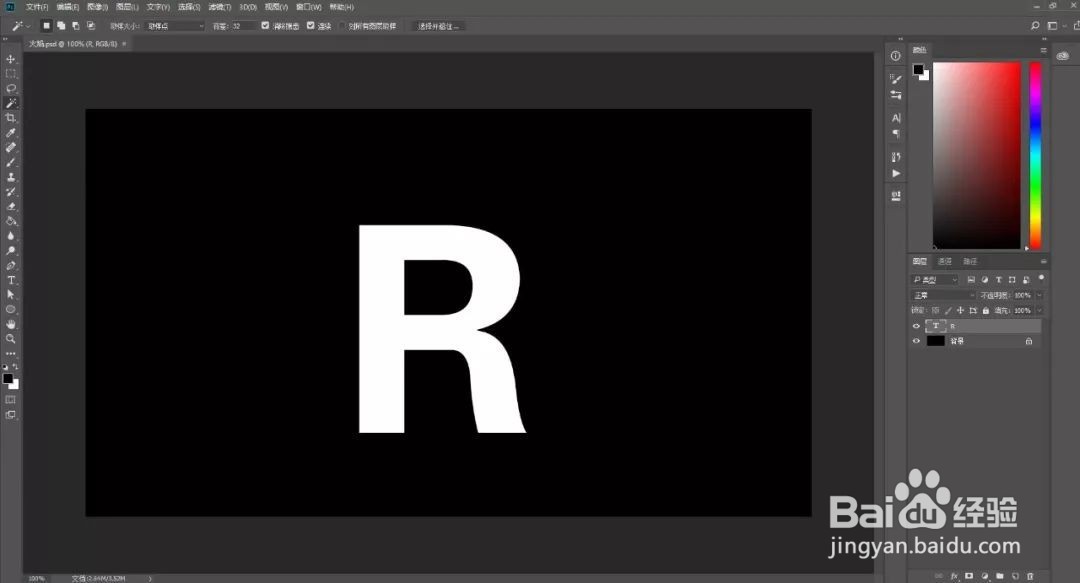
3、添加【光泽】,具体参数如图所示。
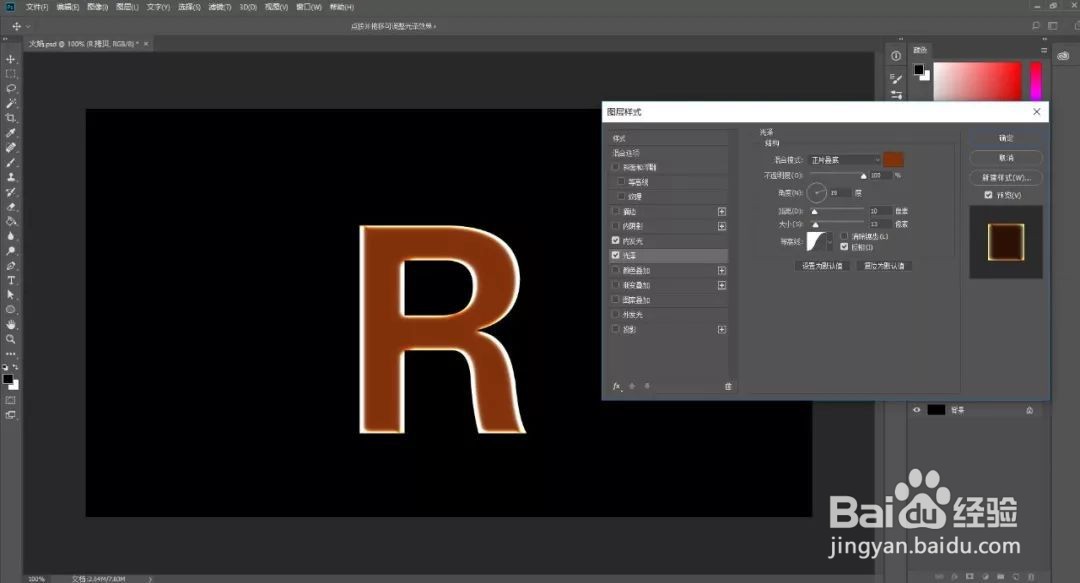
5、添加【外发光】图层样式,具体参数如图所示。
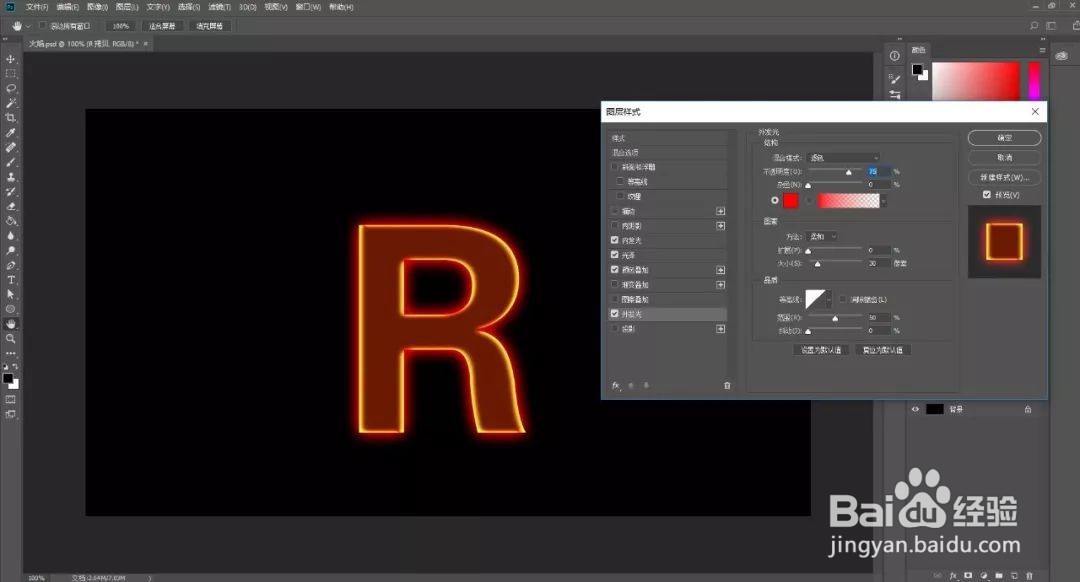
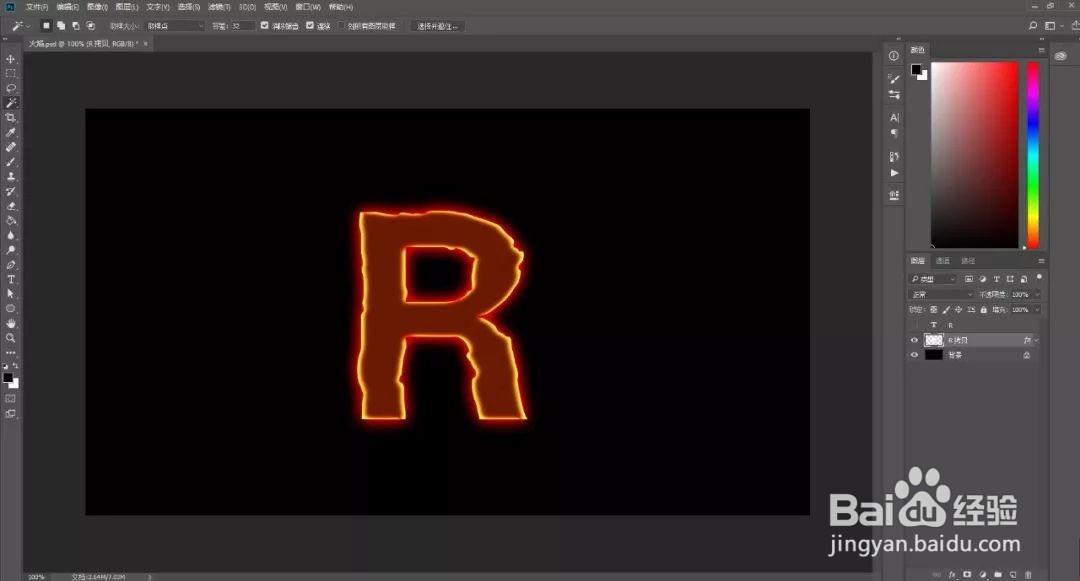
8、按【CTRL】单击红色通道拷贝图层【载入选区】,【切换】图层面板,复制选区至场景,使用【钢笔工具】,勾出火焰完整的区域,按【CTRL+ENTER】转换为选区,复制选区内容,移动至文字上方合适的位置,使用橡皮擦工具,擦除画面多余的部分,具体效果如图所示。
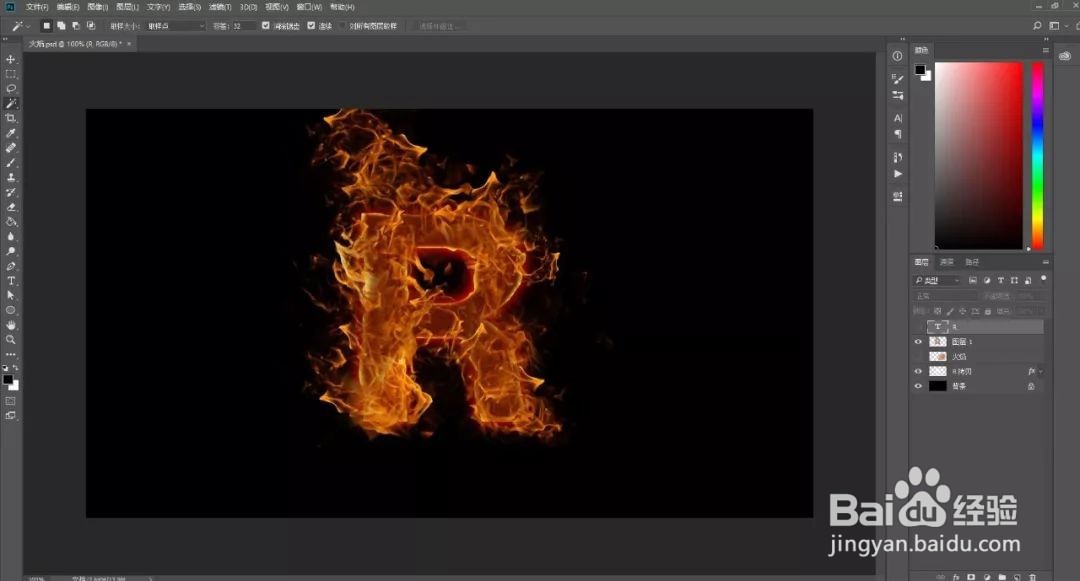
9、选择所有的火焰图层,按【CTRL+E】合并所有图层,复制火焰图层,图层模式为【滤色】,具体效果如图所示。
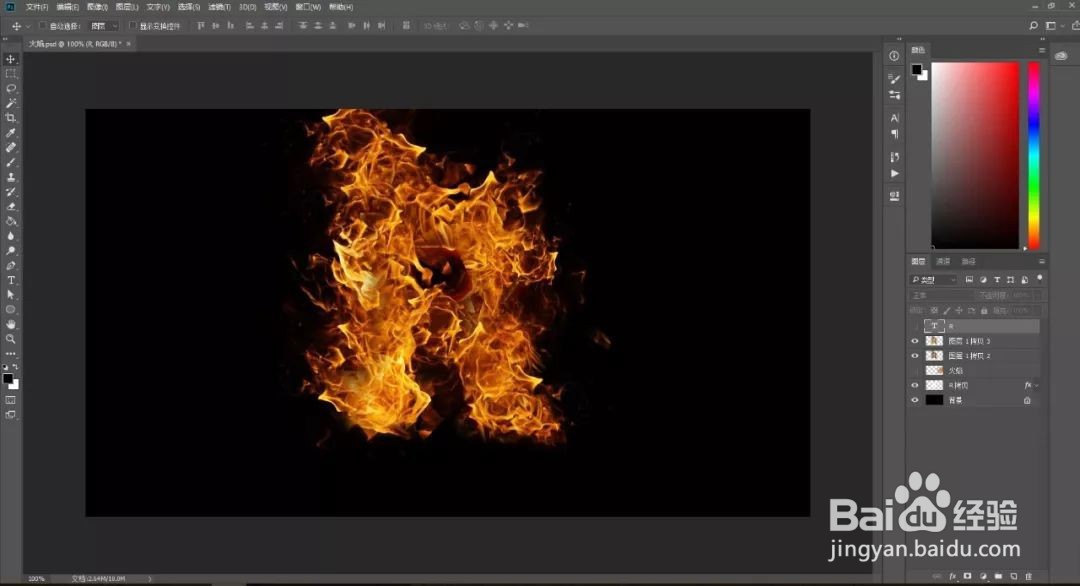
11、按【CTRL+L】打开色阶,调整文字,具体参数如图所示。
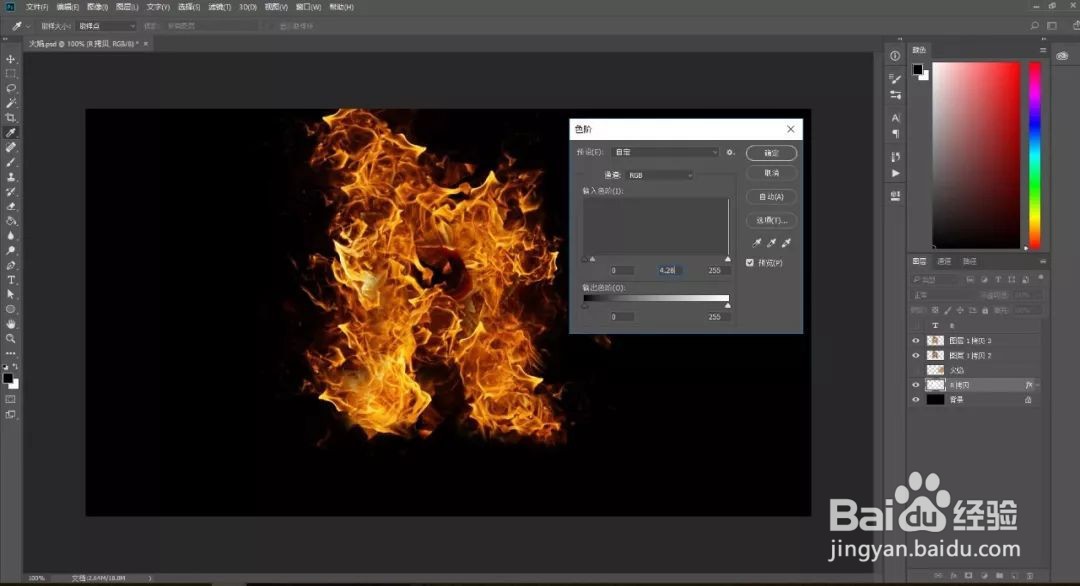
13、调整文字的不透明度至合适的效果,具体效果如图所示。

声明:本网站引用、摘录或转载内容仅供网站访问者交流或参考,不代表本站立场,如存在版权或非法内容,请联系站长删除,联系邮箱:site.kefu@qq.com。
阅读量:57
阅读量:32
阅读量:37
阅读量:83
阅读量:23