如何使用Photoshop制作泡泡画笔并应用于图片
1、打开ps软件,新建文件,新建图层,按快捷召堡厥熠键D,将前景色、背景色改为系统默认,将背景图层填充成黑色(填充前景色快捷键alt+delete),如下图:
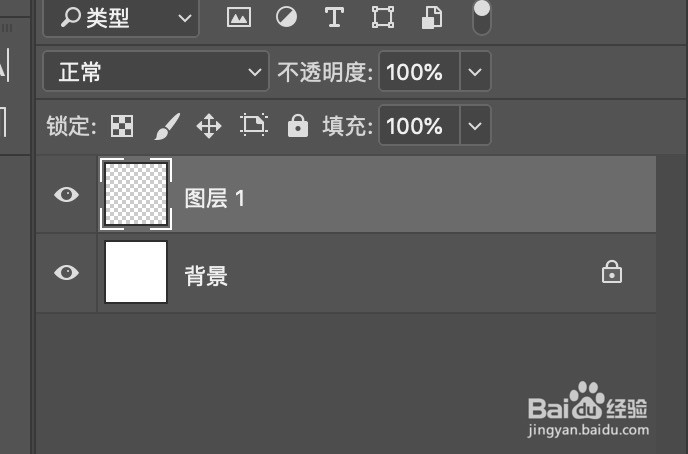
2、选择椭圆选区工具,按驽怛判涮住shift+alt(option)键画正圆,并填充白色(填充背景色快捷键command+delete),如下图:
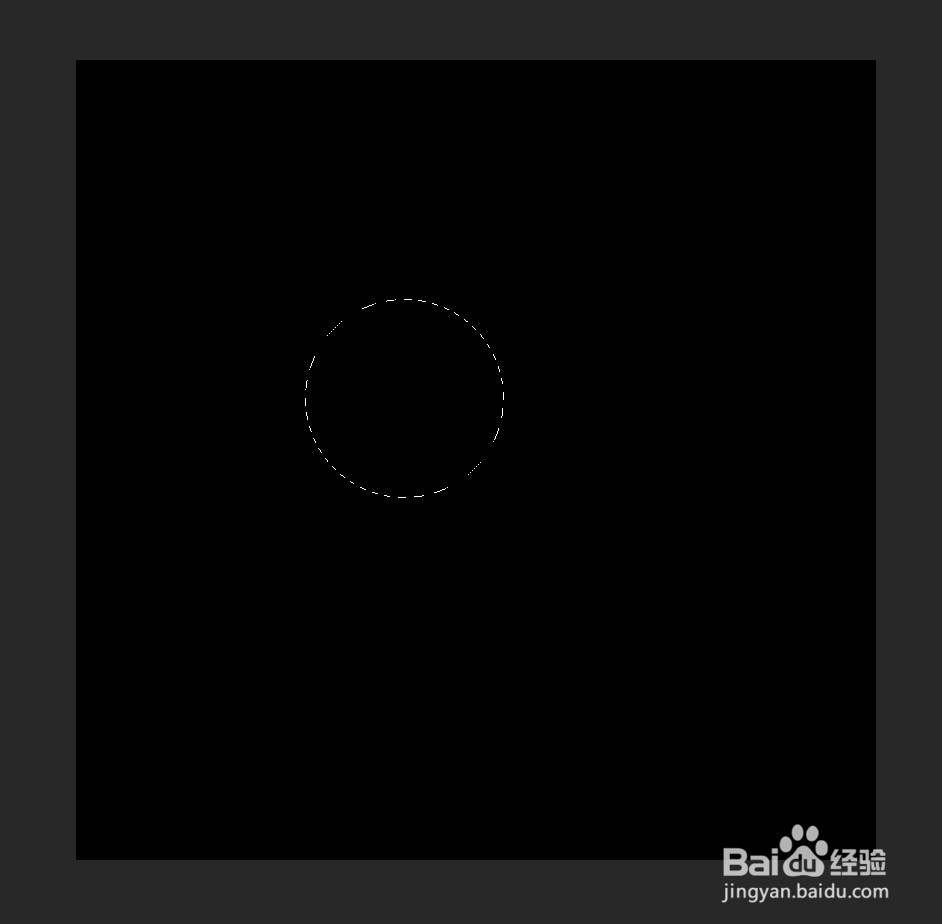
3、点击顶部菜单栏中的‘选择-修改-羽化’,羽化半径设置为10,如下图:
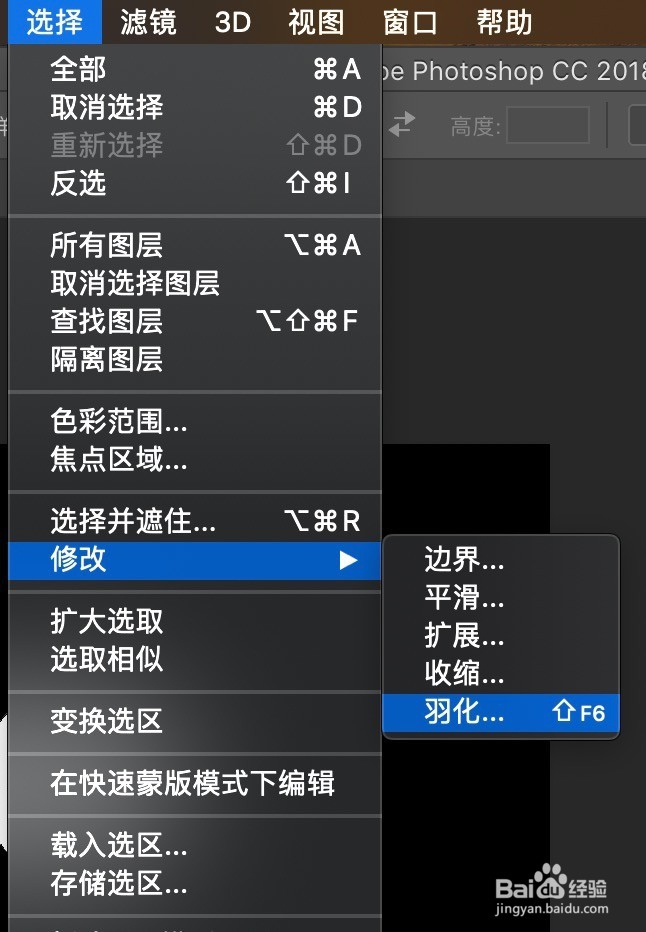


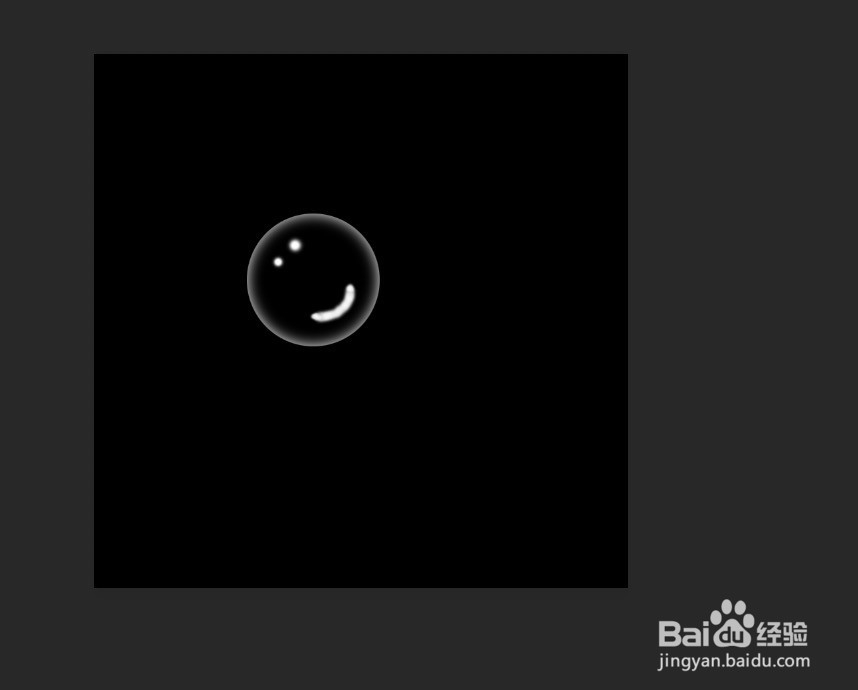
7、点击顶部菜单栏中的‘图像-调整-反相’,将背景图层设置为不可见,如下图:
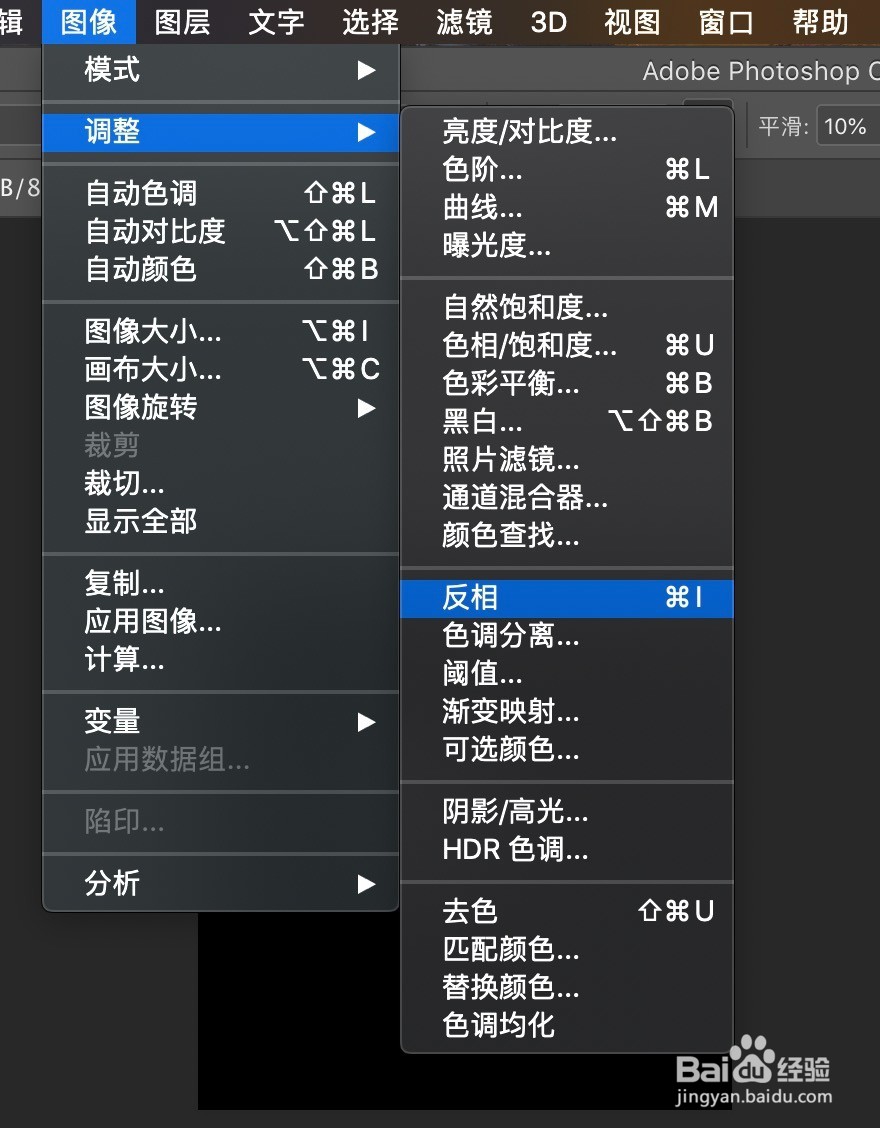
8、点击顶部菜单栏中的‘编辑-定义画笔预设’,在弹出的对话框中自定义画笔名称,如下图:
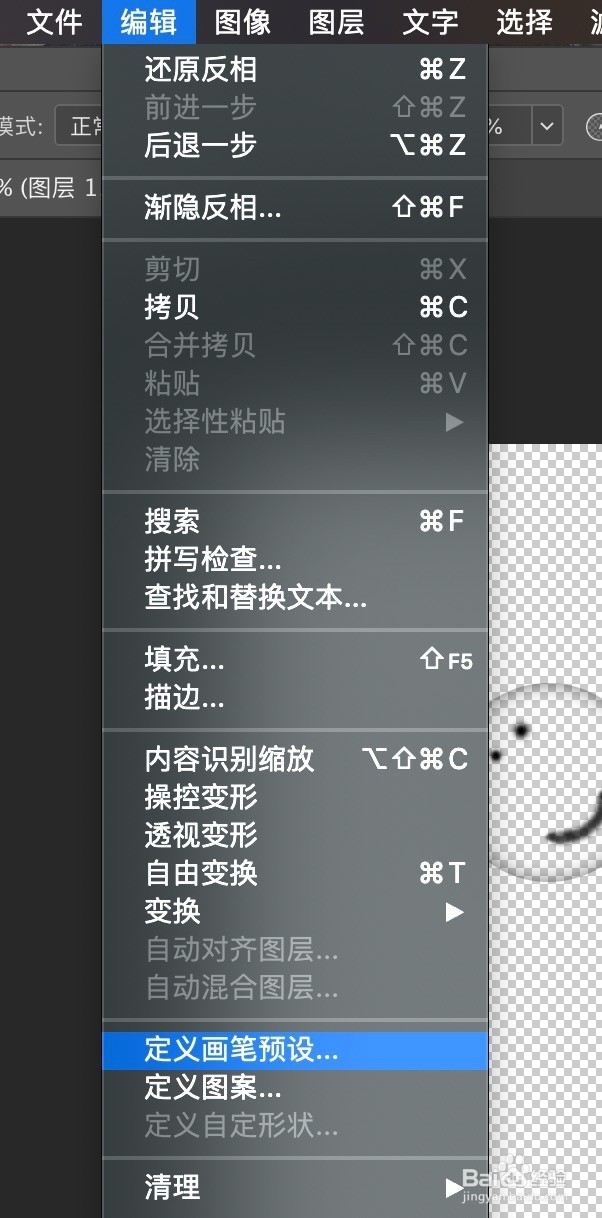
9、泡泡画笔的具体设置,如下图:


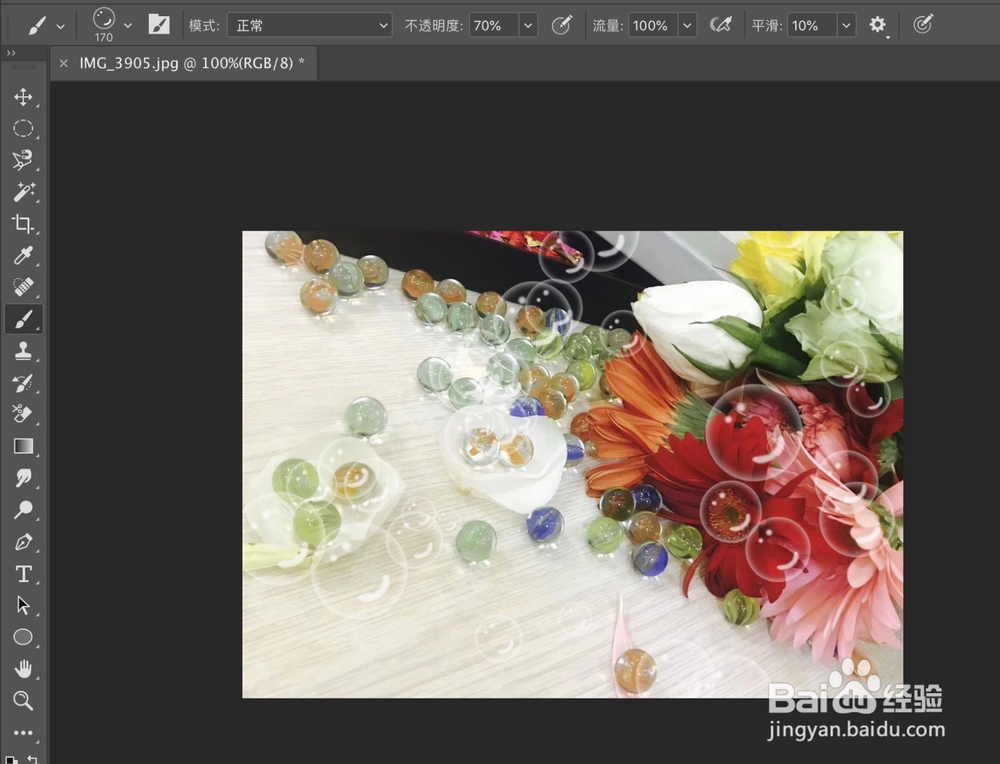
声明:本网站引用、摘录或转载内容仅供网站访问者交流或参考,不代表本站立场,如存在版权或非法内容,请联系站长删除,联系邮箱:site.kefu@qq.com。
阅读量:46
阅读量:22
阅读量:72
阅读量:58
阅读量:60