CAD新手入门—画松树
1、打开CAD软件,工具区的空白处右击,在ACAD中勾选出常用项目标准、绘图、(线型)特性、修改、标注等,左键按住项目名称拖拽至习惯位置;

2、工作界面的颜色:点工具-选项-显示-颜色,调出图形窗口颜色进行修改,也可修改界面其它元素的显示颜色;

3、画树干:绘图工具栏—左键直线,工作窗口取一点,移动鼠标,此时直线可任意方向,左键“正交”,(正交模式下,鼠标只可在水平或垂直方向操作),在垂直方向取直线第二点,ENTER结束;

4、画树形:绘图工具栏—左键多段线,取直线第一点为起点,移动鼠标至合适位置左键,再移动鼠标取其它各点,ENTER结束,画出图示树的外形,再用直线画出一条短的水平线;

5、画出完整的树:修改工具栏—左键镜像,选中以上各线段,ENTER确定,取短横线中点为第一点,开启正交模式,垂直方向任取一点,镜像轴即确定ok,ENTER键确定;

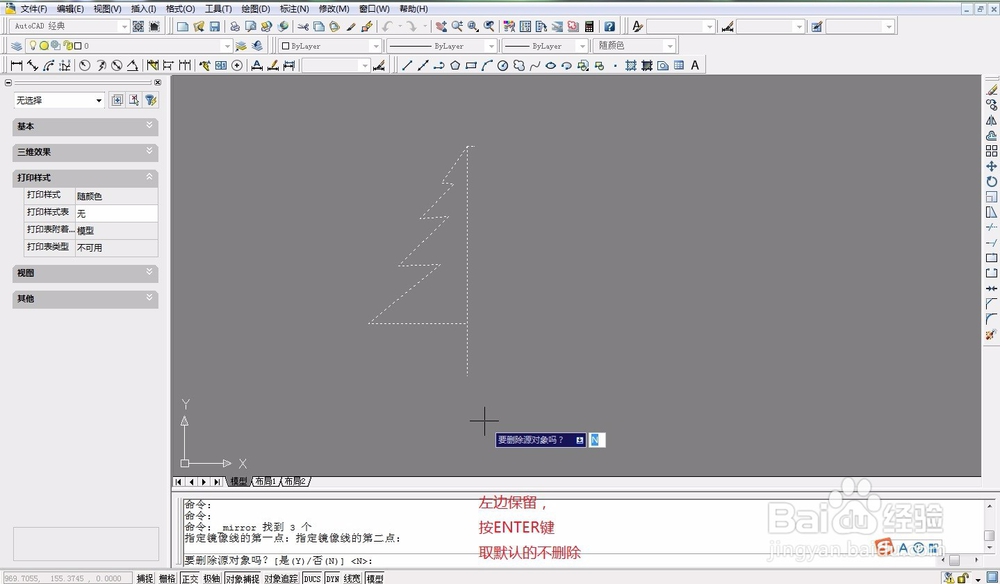
6、修整树干:重复直线、镜像动作,画出斜的树干,DELETE删掉整条多余的线,删掉半根—左键修剪,选中所有的线,ENTER确定,左键点击多余的线,全部完成后ENTER结束;
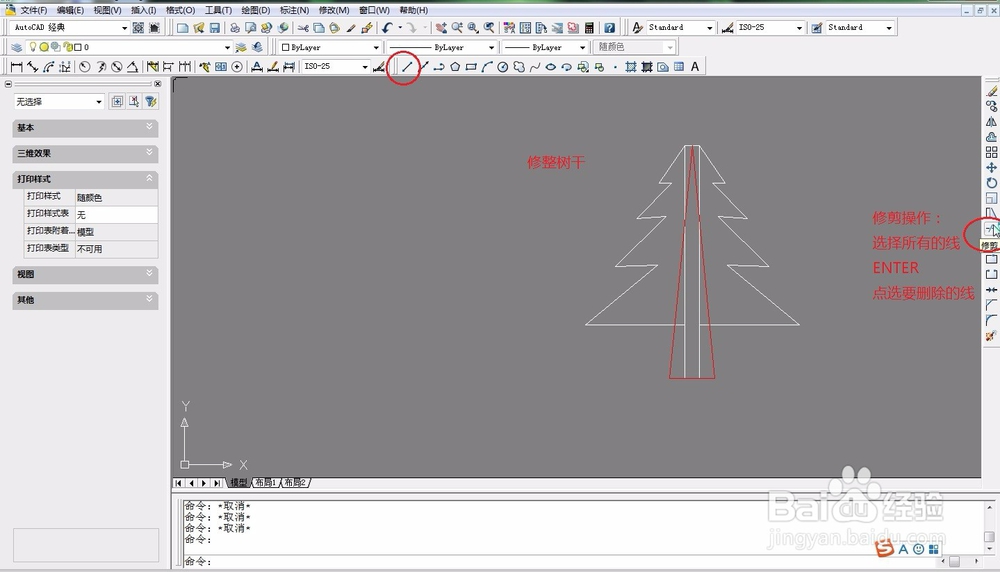
7、填充树叶:绘图工具栏—左键图案填充,点选合适的图案——确定(图案填充选项板隐藏),边界—左键添加拾取点,菜单面板隐藏,在图案上选择树叶外形部分,ENTER确定,调出图案填充菜单面板,点确认,查看填充好的图形;

8、选中填充的图案,在(线型)特性下拉箭头中选中绿色,ESC键退出选中并查看,同样的操作方法给树干加填充和上色;选中所有,修改工具栏—左键复制到合适位置,可画出松树群;
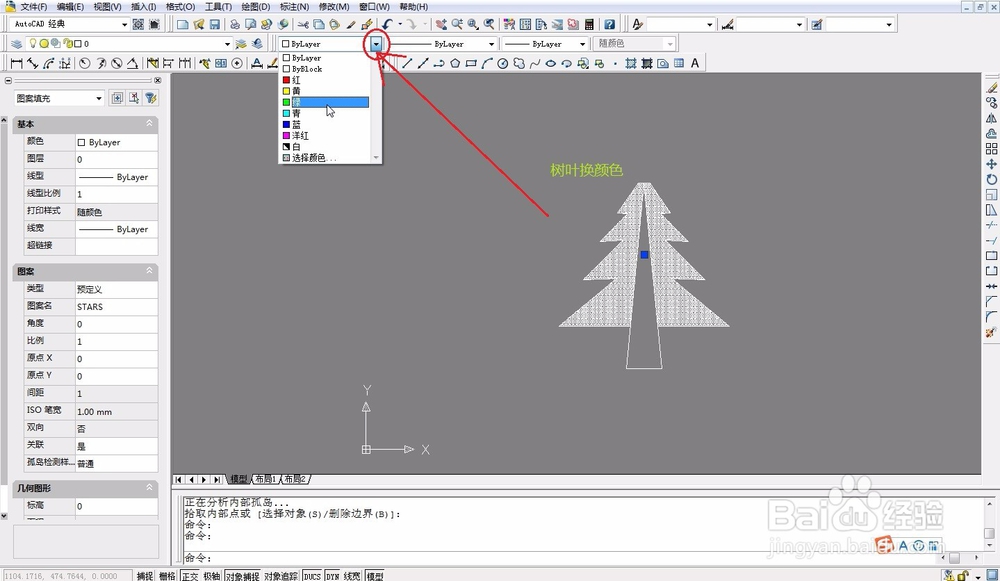

声明:本网站引用、摘录或转载内容仅供网站访问者交流或参考,不代表本站立场,如存在版权或非法内容,请联系站长删除,联系邮箱:site.kefu@qq.com。