win10专业版怎么装
1、将u盘启动盘连接至电脑,重启等待出现开机画面,接下来会进入安装,如下图所示:

3、在弹出的画面中,点击“现在安装”,如下图所示:

5、在输入产品密钥以激活windows界面中,直接选择“跳过”,如下图所示:
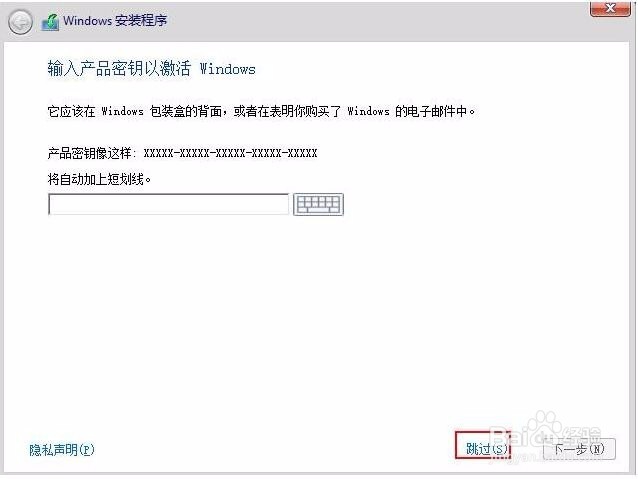
7、在安装类型中选择“自定义:仅安装windows(高级)(C)”如下图所示:
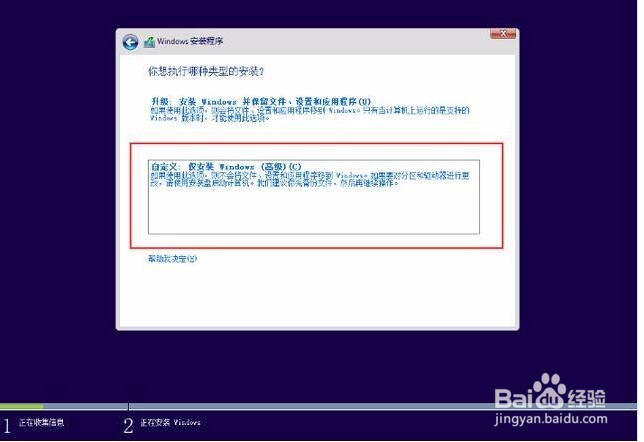
9、接着新建分区,点击下一步,在弹出窗口直接点击“确定”按钮,如下图所示:
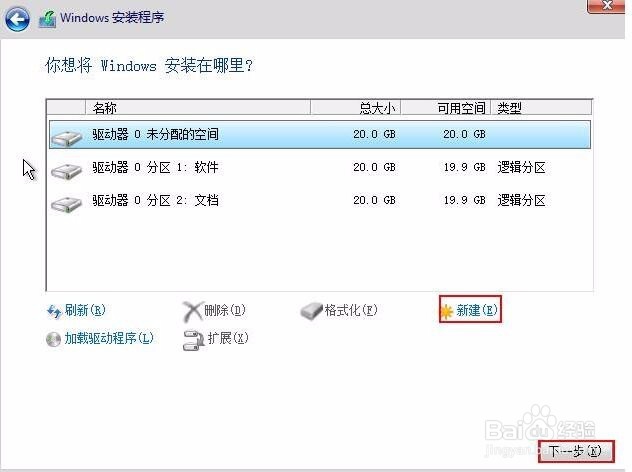
11、这时我们可以看到安装程序正在进行安装,如下图所示:

13、接着在快速上手的窗口中,选择“使用快速设置”,如下图所示:

15、等待几分钟后就可以看到安装成功的界面了,如下图所示:

声明:本网站引用、摘录或转载内容仅供网站访问者交流或参考,不代表本站立场,如存在版权或非法内容,请联系站长删除,联系邮箱:site.kefu@qq.com。
阅读量:75
阅读量:66
阅读量:80
阅读量:34
阅读量:58