ps怎么样去创建一个新图层和填充图层
1、首先我们打开ps随便打开一张图片作为背景层 如图
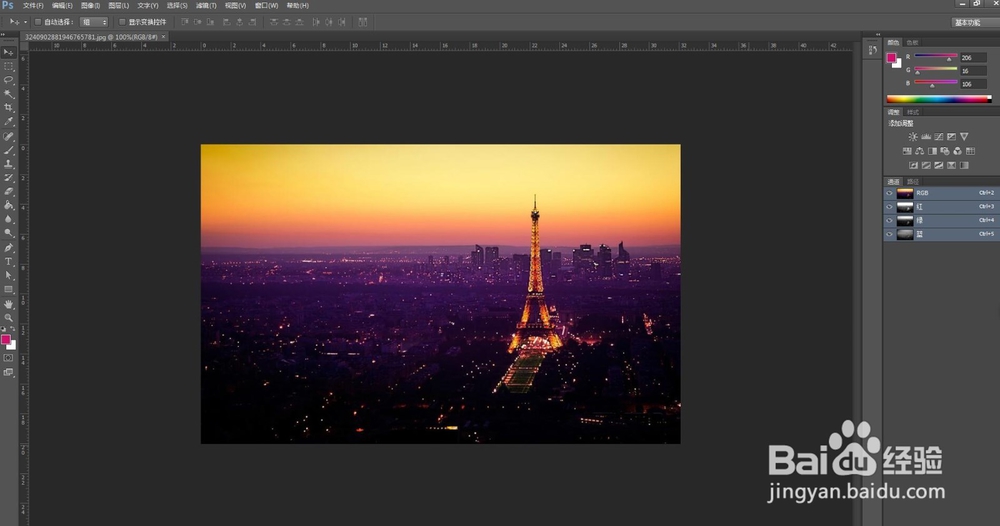
3、然后我们找到右边侧栏的“图层面板 ”如图
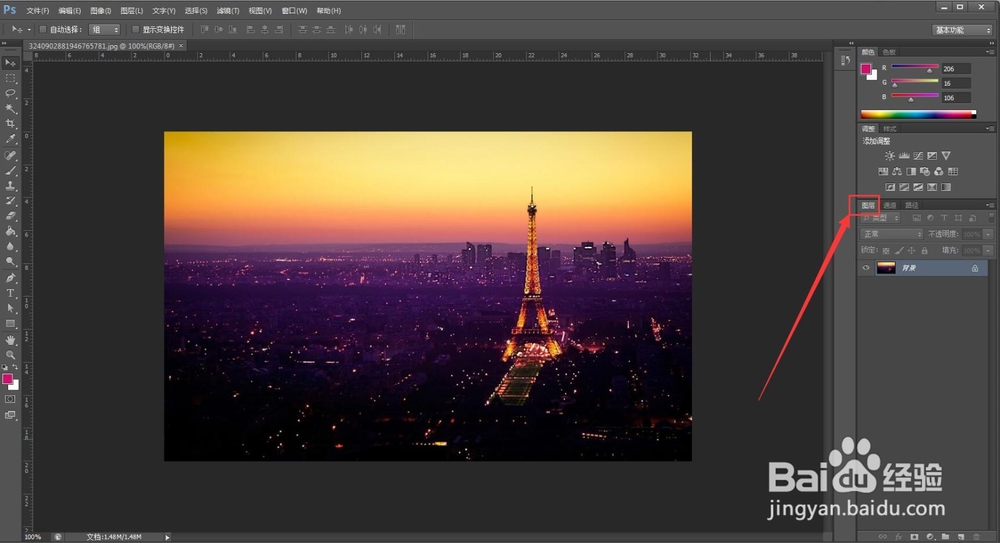
5、然后我们用鼠标点击“空白处创建新图层”如图
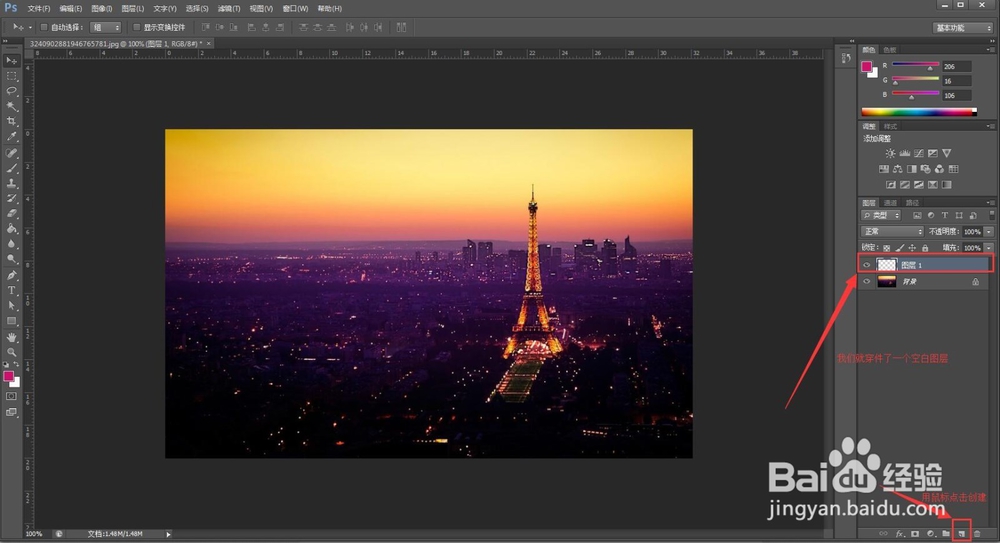
7、我们敲击键盘的“shift+F5”就会弹出一个菜单 我们填充前景色如图
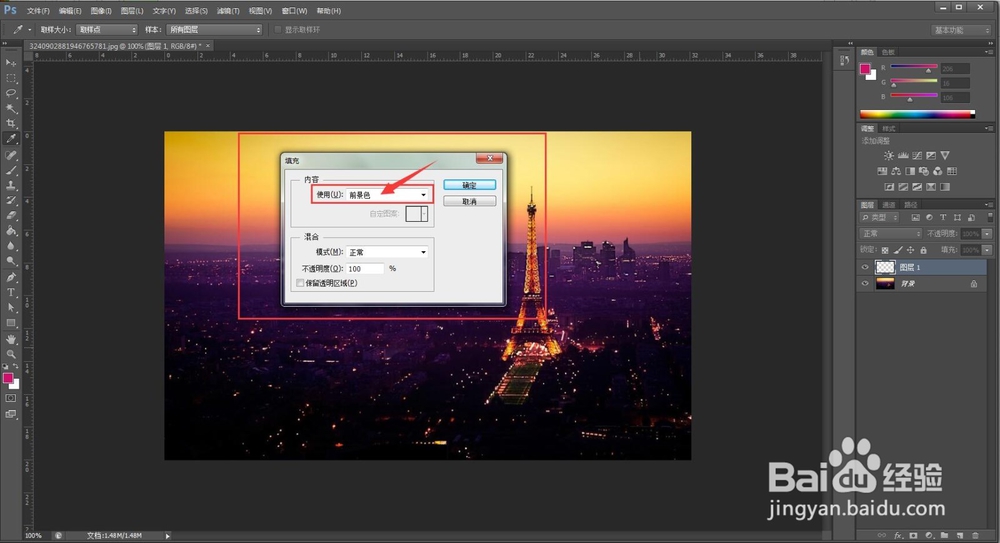
声明:本网站引用、摘录或转载内容仅供网站访问者交流或参考,不代表本站立场,如存在版权或非法内容,请联系站长删除,联系邮箱:site.kefu@qq.com。
阅读量:65
阅读量:92
阅读量:43
阅读量:75
阅读量:25