Word怎么绘制斜线表头
1、有时候我们在绘制Word表格时需要将左上角的表头进行分割,分别对行标题和列标题进行描述,这时候就需要用到斜线表头了。
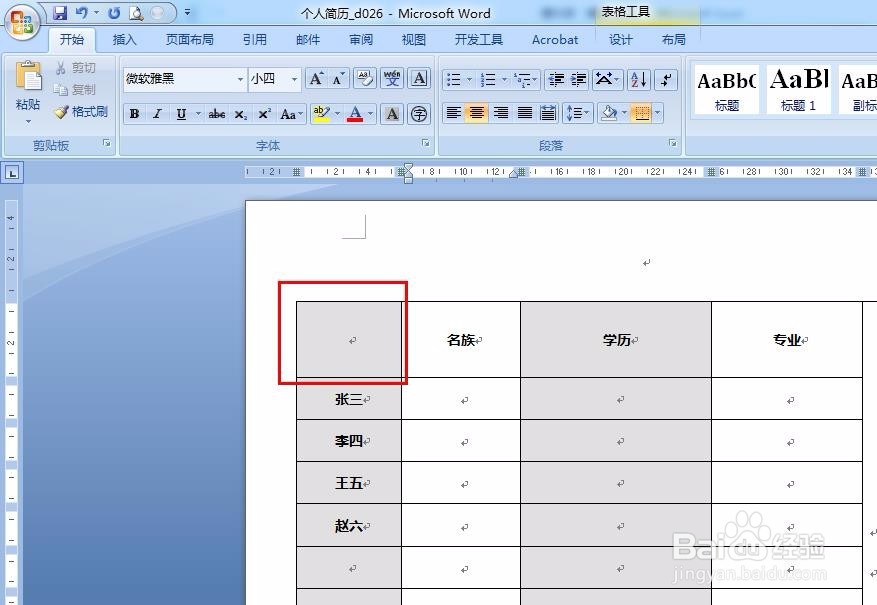
2、方法1:边框法
我们点击左上角的单元格,在菜单栏中选择设计,然后选择边框,选择斜下框线,我们就可以看到待分割的单元格就分割成了两部分。
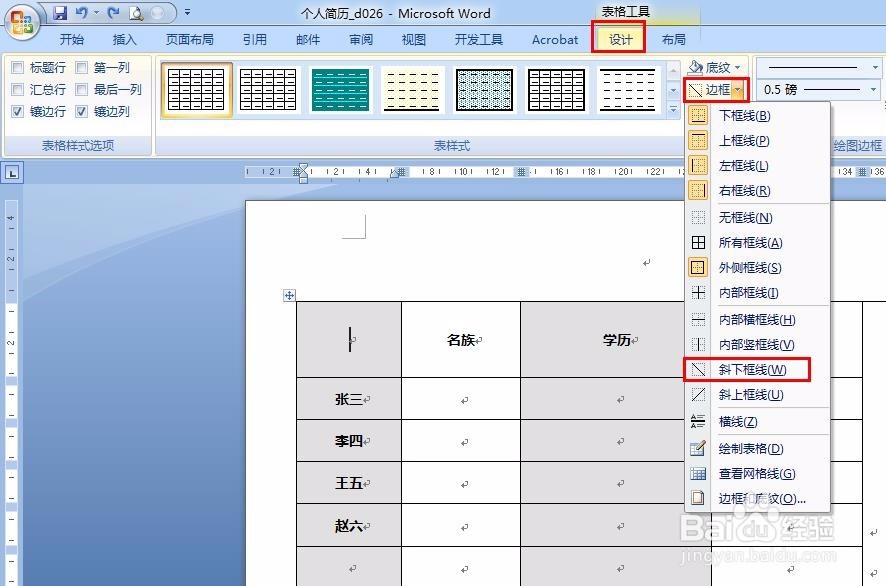
3、我们在单元格里输入列标题和行标题,注意用两行哦。
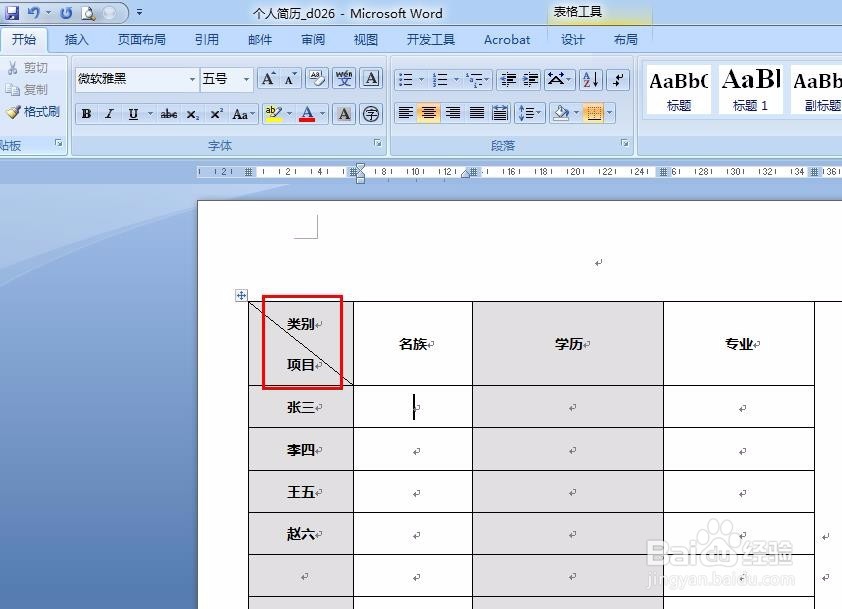
4、然后我们将列标题右对齐,行标题左对齐,这样表头就做好了。
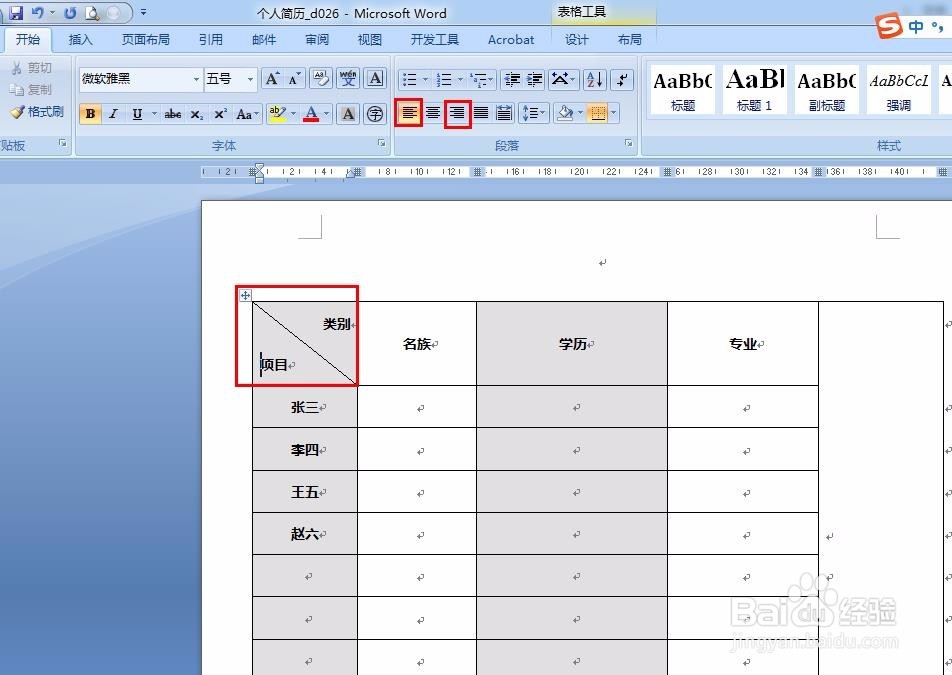
5、方法2:绘制斜线表头
同样是点击待分割的单元格,在菜单栏中选择布局,然后在表里面选择绘制斜线表头。
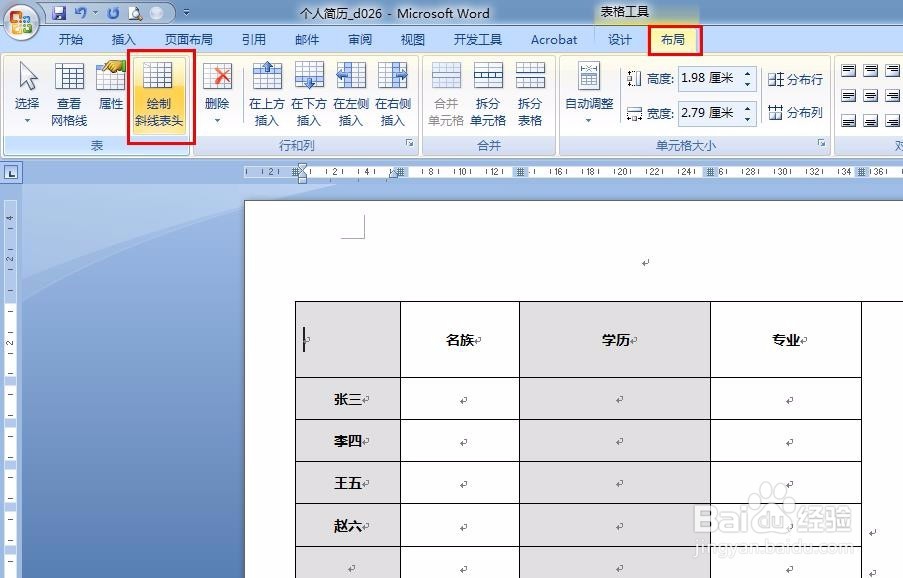
6、选择绘制斜线表头会弹出插入斜线表头对话框,可以选择表头样式(分割成两部分、三部分等等),还可以选择字体大小,输入行标题和列标题等。
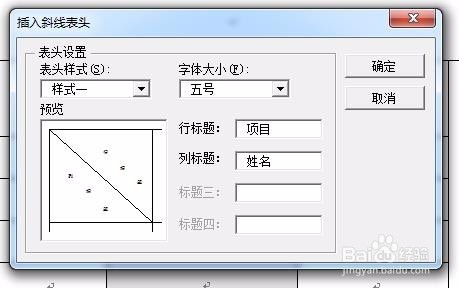
7、设置完成后点击确定就会回到Word界面,然后我们就发现表头已经按照设置的参数分割好,行标题和列标题也已经录入。
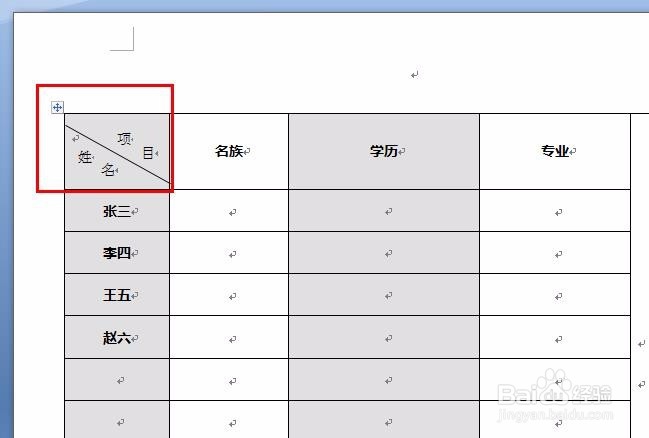
声明:本网站引用、摘录或转载内容仅供网站访问者交流或参考,不代表本站立场,如存在版权或非法内容,请联系站长删除,联系邮箱:site.kefu@qq.com。
阅读量:143
阅读量:90
阅读量:173
阅读量:100
阅读量:160