UltraISO制作U盘启动盘安装Win7系统攻略
1、自然是下载 UltraISO 软件,如果没有比较好的版本,可以点击下面的链接下载。软件非常简单,大小只有1M。然后插入 U 盘,如果要制作 Win7 的系统盘的话,至少要4G及以上,因为镜像文件已经超过2G。<ahref="http://yfdisk.com/file/ifenwen/4ff482f8/" target="_blank"]软件下载</a>
2、打开 UltraISO,单机“文件”,选择“打开”。
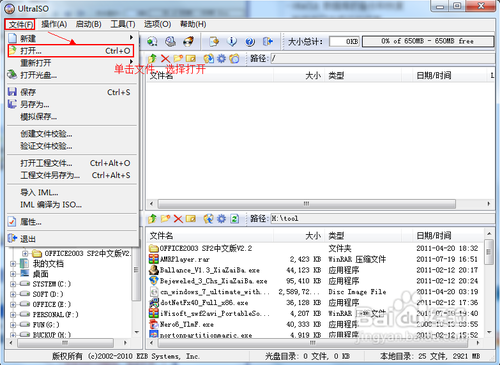
4、然后单击“启动”,选择“写入硬盘映像”。

6、等待格式化 U 盘结束。
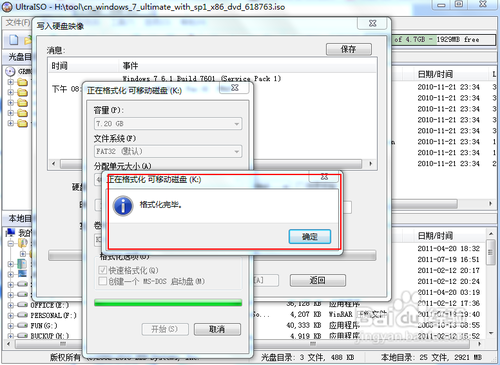
8、如提示 U 盘数据将无法回复,选择“是(Y)”。

10、木有了,如果非要有的话,可以检验一下 U 盘。不出意外的话,此时 U 盘的图标已经变成了系统模样,而其容量也变了,整个系统的容量大小在2.5G左右,属正常范畴。当然,也有可能没有立即变化,但重新插上应该就会变了。

声明:本网站引用、摘录或转载内容仅供网站访问者交流或参考,不代表本站立场,如存在版权或非法内容,请联系站长删除,联系邮箱:site.kefu@qq.com。
阅读量:45
阅读量:93
阅读量:68
阅读量:86
阅读量:79