怎样用VLC播放器将MKV转换为MP4文件
1、运行VLC播放器

2、从主菜单中选择“Media”>“Convert / Save...”

3、在“File”选项卡上,单击“Add”按钮
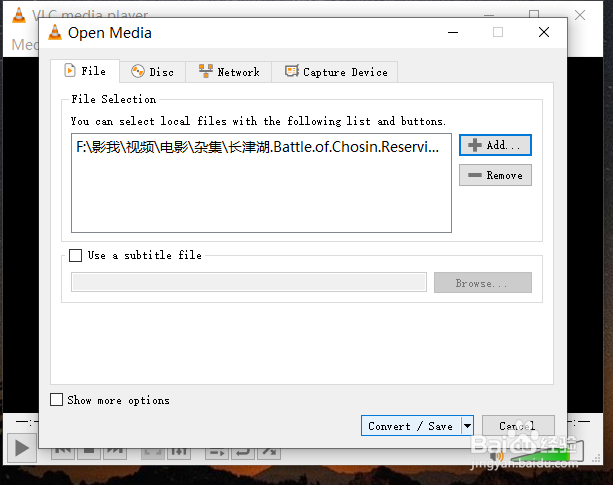
4、将MKV文件添加到列表中

5、单击“Convert/Save”按钮
6、选择配置文件:“视频 - H.264 + MP3 (MP4)”
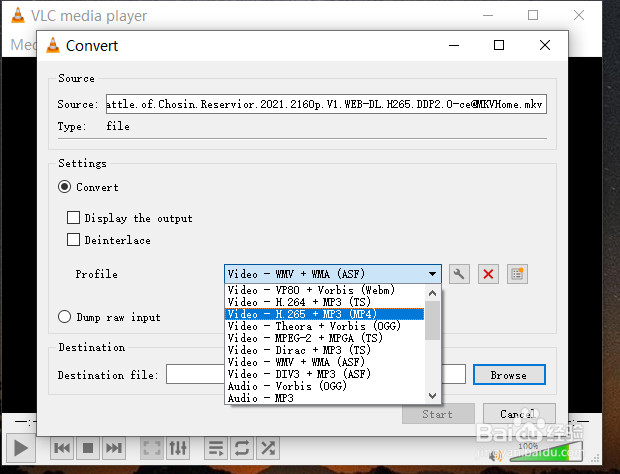
7、单罩蹲光击按钮:“Edit selected profile”
8、在“Encapsulation”选项上宙良,将“MP4 / MOV”保留为选中状态
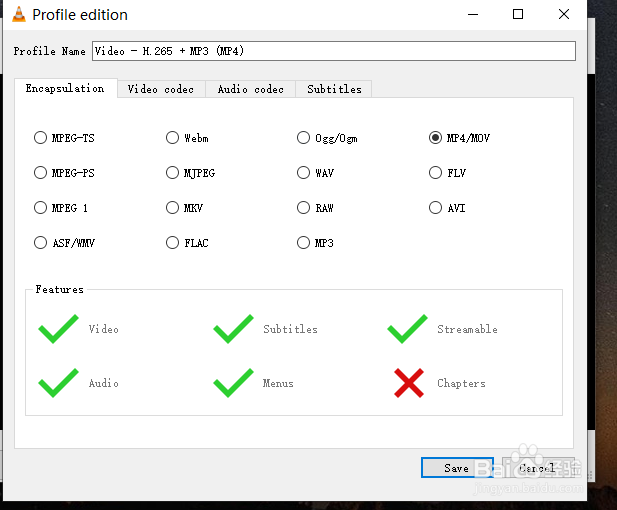
9、在“Video codec”选项上,选中“Video”和“Keep original video track”
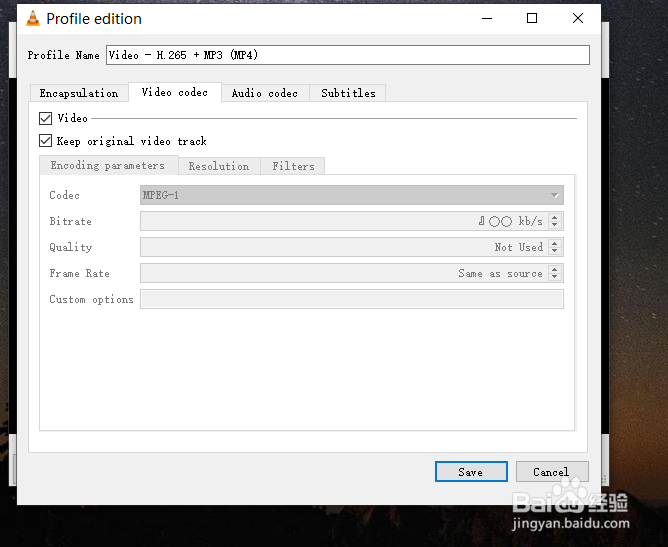
10、在“Audio codec”选项上,同样选择“Audio”和“Keep original audio track”

11、点击“Save”按钮
12、在“Destination”选项中,单击“Browse”选择MP4文件输出文件夹,同时要修改攀调文件名
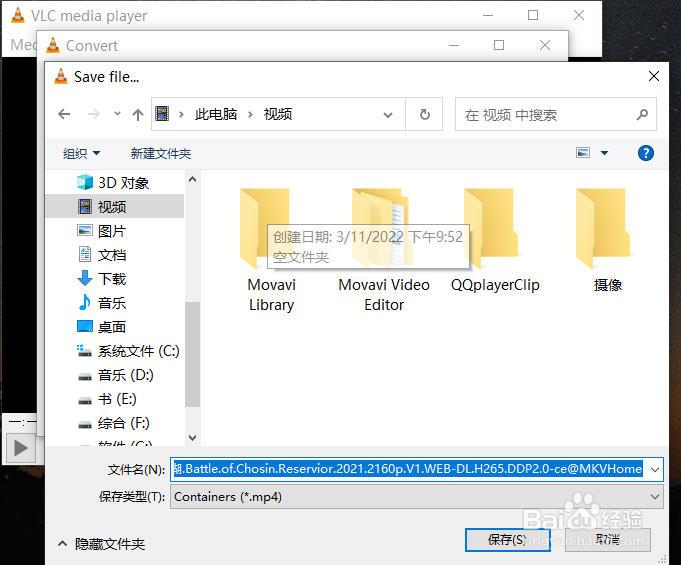
13、单击“开始”按钮。
14、结束
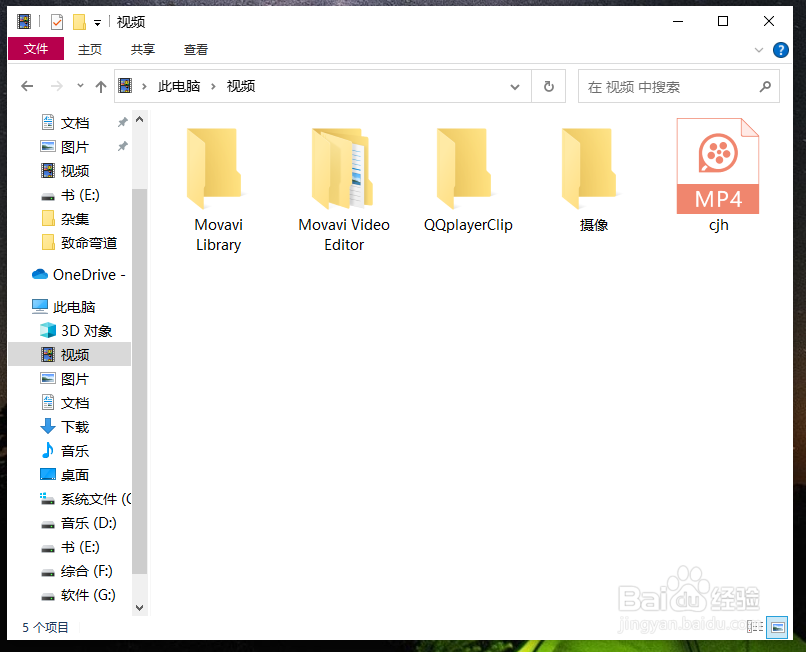
声明:本网站引用、摘录或转载内容仅供网站访问者交流或参考,不代表本站立场,如存在版权或非法内容,请联系站长删除,联系邮箱:site.kefu@qq.com。
阅读量:190
阅读量:150
阅读量:169
阅读量:177
阅读量:182