Excel如何绘制折线图?
1、首先,第一步利用Excel打开表格,数据如图所示,图中数据为某球员的各个赛季数据

2、选中我们需要的数据,点击【插入】,选择【图表】中的【折线图】,按照自己的需要选择折线图类型
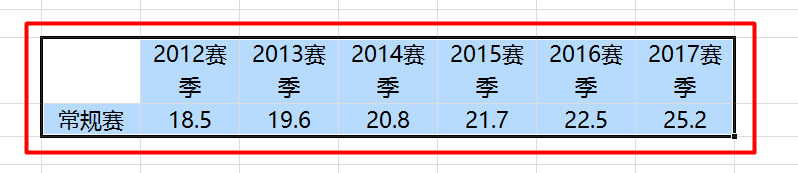


3、出现了我们需要的【折线图】
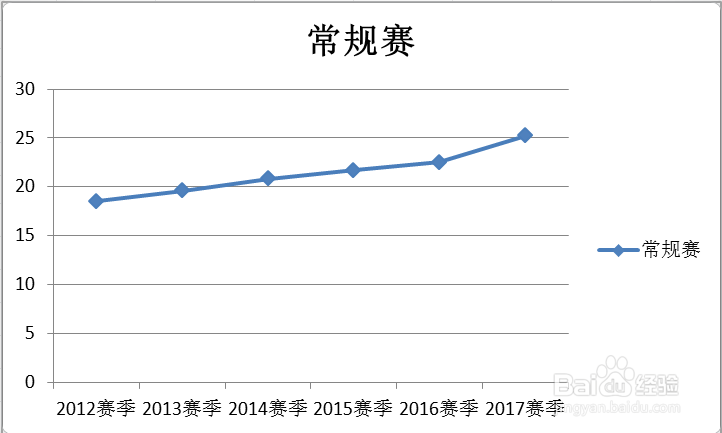
4、双击【标题】可以进行修改,双击【图注】也可以进行修改,在Excel的上方导航栏可以对折线图的【图表布局】和【图表样式】进行修改

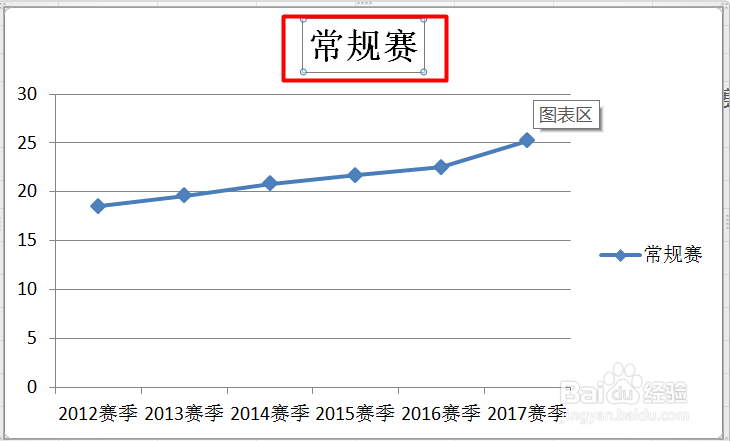

5、点击上方的导航栏中中【图表工具】中【布局】,之后就会发现【图表标题】【坐标轴标题】【图例】,点击可以取消或者修改布局


1、你可能会遇到需要将多条的折线图画在同一张图表中,下面教大家如何操作。
方法一:
下面将数据排列成如图所示(图中只演示2组数据,多组数据同理可得),选中数据之,后点击【插入】,点击【图表】中【折线图】

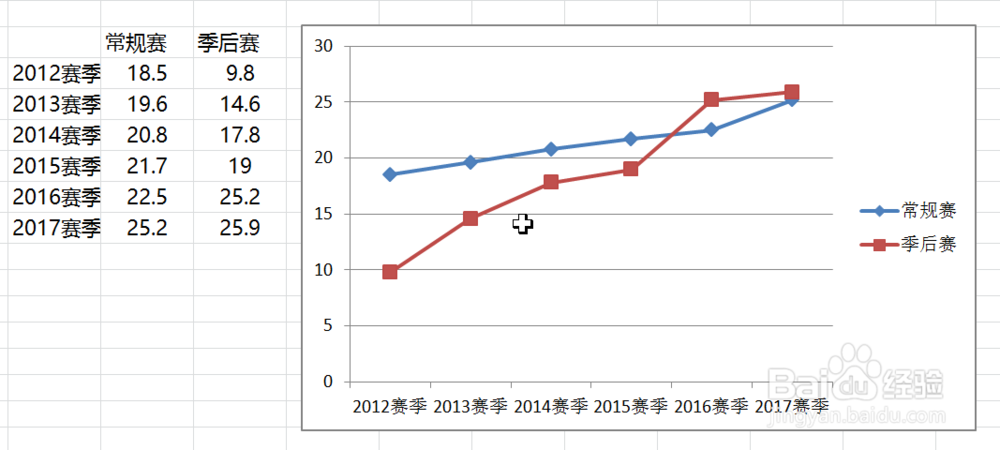
2、方法二:
将数据排列成如图所示,选中数据之,后点击【插入】,点击【图表】中【折线图】
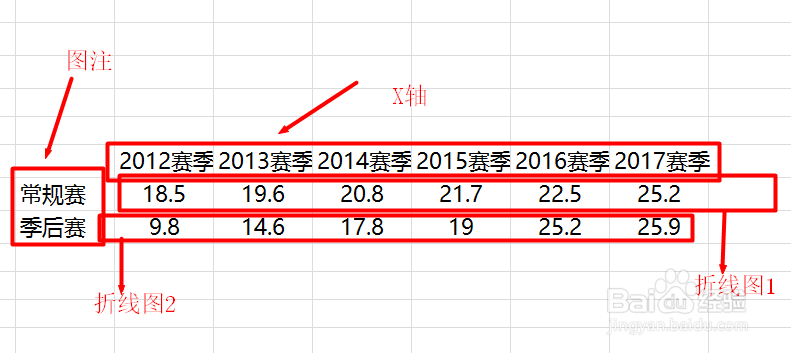

声明:本网站引用、摘录或转载内容仅供网站访问者交流或参考,不代表本站立场,如存在版权或非法内容,请联系站长删除,联系邮箱:site.kefu@qq.com。