使用PS软件做简单的框架图/结构图
1、【框架小形状】打开PS软件新建一个白色或其他颜色的背景图,根据个人或文本需要设定图像大小,右击形状工具位置选择一个矩形类的工具,在上面调整线条粗细、描边颜色和像素大小,至于填充色可以用也可以不用。

2、【栅格化形状图层】形状并不能算是能够在上面进行直接操作的图层,我们需要进行【栅格化形状】的处理,当然也可以直接在形状的上面【创建新图层】来新建一个正常的形状位图图层开始操作下一步。技巧:新建图层在图层界面右下角,也可以点“图层”菜单来建。

3、【画连接线】制作完框架图里面的矩形框,接下来可以画里面连接线,【画笔/铅笔工具】都能使用,哪个习惯就用哪个。在左下角点开拾色器设置下前景色,即画笔的颜色,在“画笔预设”里面选择硬度大点的画笔调整像素,线条尽量细点。
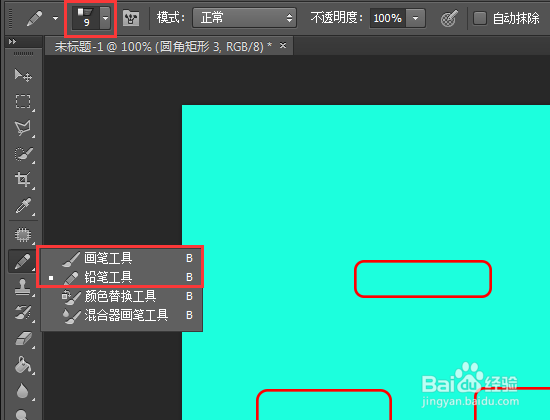
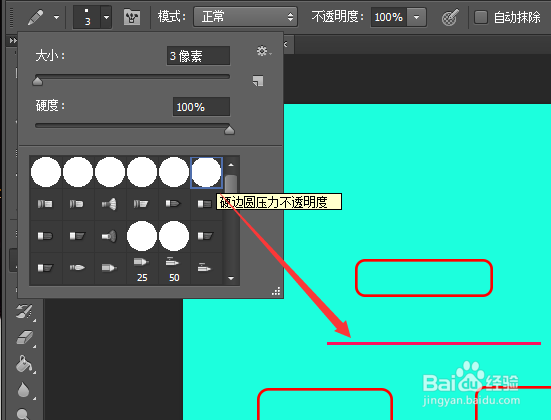
5、【保存图片】上面只是演示操作,所以框架图里的分支会很少,大家根据要求把图像做大点,框架图更详细点。最后,按着“Shift”键的同时选中图层,右击【合并可见图层/向下合并】将图层合并在一起后打开“文件”菜单把图片【存储为...】JPEG格式的高清图。
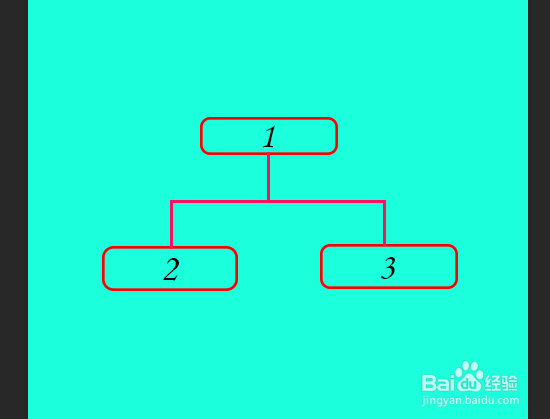
7、【自由变换调整箭头】选中箭头使用快觥终窝计捷键“Ctrl+T”直接进入自由变换模式,我们还需要不断变换上面的像素数据来调整箭头的方向、大小,与线条的接口擒歙常泺那里要处理好,不要多出来或没有接上,最后保存图片插入到需要的文档里面就行了。接下来的一切操作都和上面的原理一样的,完成就可以保存图片了。

声明:本网站引用、摘录或转载内容仅供网站访问者交流或参考,不代表本站立场,如存在版权或非法内容,请联系站长删除,联系邮箱:site.kefu@qq.com。