ppt图表如何和excel中的数据自动同步更新
1、打开带有数据的EXCEL表,选中需要创建图表的数据建立一个图表,如本例中创建的为折线图表。
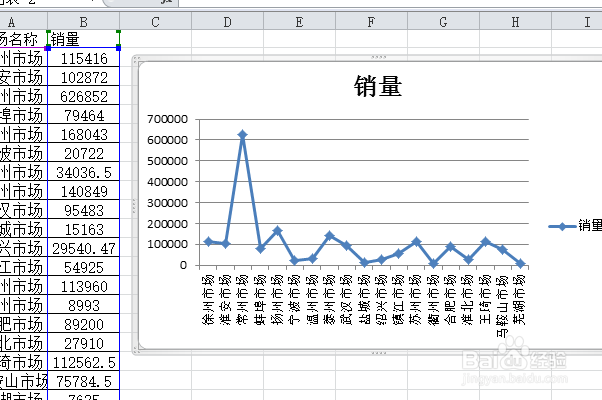
2、在电脑上打开PPT软件,新建一个空白的演示文稿后,回到刚才的EXCEL文件在红,复制新建的图标文件。
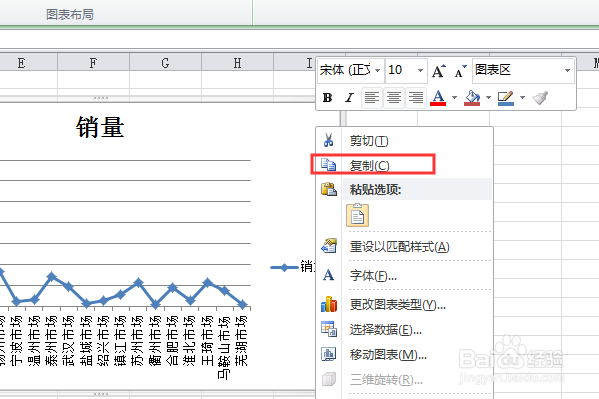
3、回到PPT的演示文稿中,点击文件下方的粘贴下拉箭头按钮,选择使用目标主题和连接数据按钮。
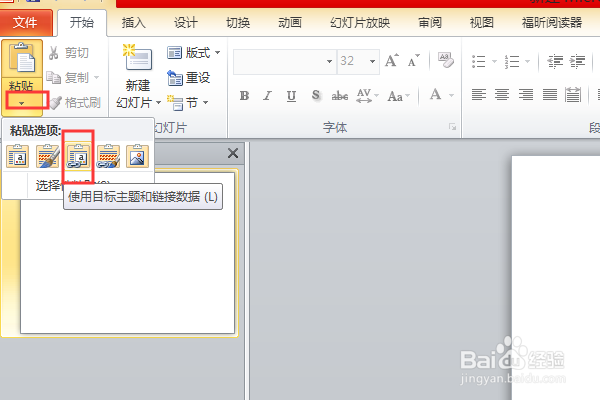
4、即可看到在PPT的演示文稿中已经粘贴了EXCEL创建的图表了。
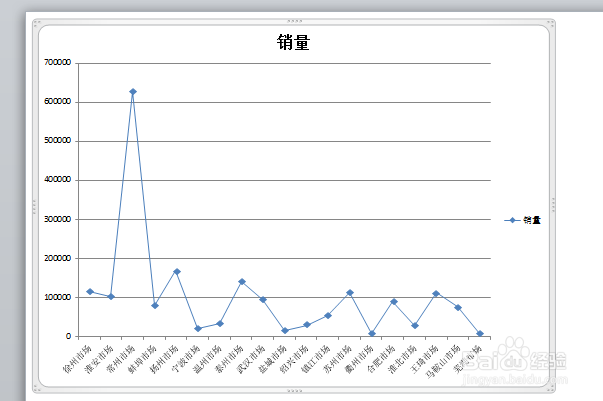
5、将该PPT文件保存后并关闭,回到EXCEL文件中如将原有的徐州市场销量数据115416修改为100。
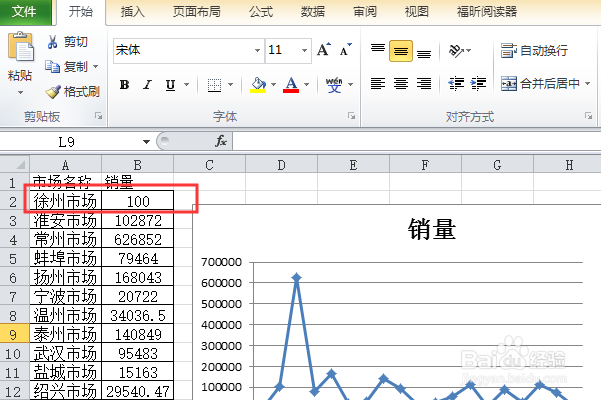
6、再次打开PPT的文件,点击右键选中编辑数据按钮。
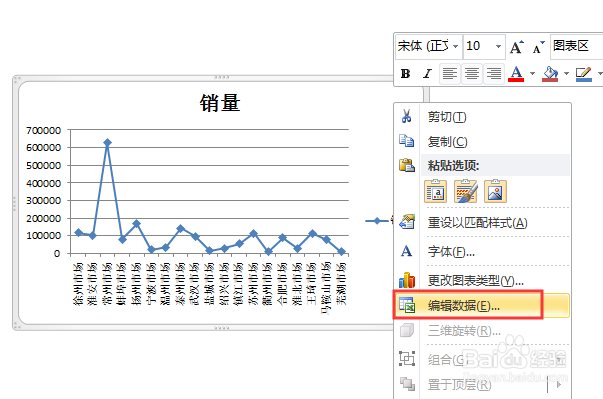
7、此时系统自动弹出之前修改的EXCEL文件,PPT中的图表也自动更新了粘贴过来的图表数据了。
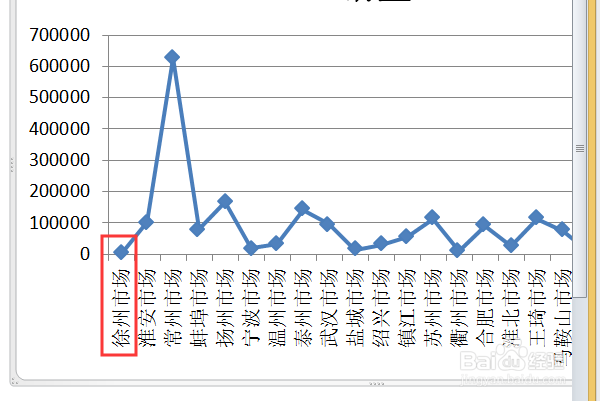
8、可以看到更新前PPT的数据为左图,更新后的数据为右图。

声明:本网站引用、摘录或转载内容仅供网站访问者交流或参考,不代表本站立场,如存在版权或非法内容,请联系站长删除,联系邮箱:site.kefu@qq.com。
阅读量:98
阅读量:156
阅读量:121
阅读量:30
阅读量:27