PPT如何画分割状环形图?
1、打开PPT,创建幻灯片,点击菜单栏中的“插入”按钮,在插入任务栏中选择“形状”。

2、点击形状按钮中的下拉三角符号,在下拉菜单中选择基本形状中的“同心圆”按钮。

3、按住鼠标左键,在幻灯片中画出同心圆形状,并调整内圆到合适大小,如图所示。

4、点击菜单栏中的“插入”-“形状”在矩形形状中选择“矩形”按钮,然后按住鼠标左键,拖动鼠标在同心圆上方画出矩形,如图所示。矩形要保留旋转功能。

5、选中刚刚画出的矩形,按快捷键Ctrl+c、再按快捷键Ctrl+v,复制出5个矩形,并旋转成图片中形状。

6、选中其中一个矩形,然后按住shift键选择相邻的两个矩形。然后按住shift+ctrl快键,拖拽下图箭头所指位置,将矩形形状宽度缩小。
这三个矩形缩小后,其他三个同样缩小,步骤如上。

7、Ctrl+A选中全部图形,点击菜单栏中的“格式”按钮,在任务栏中找到“合并形状”按钮,在下拉选项中选择“拆分”按钮。

8、拆分后删除不要的部分,保留需要的部分,如图所示。
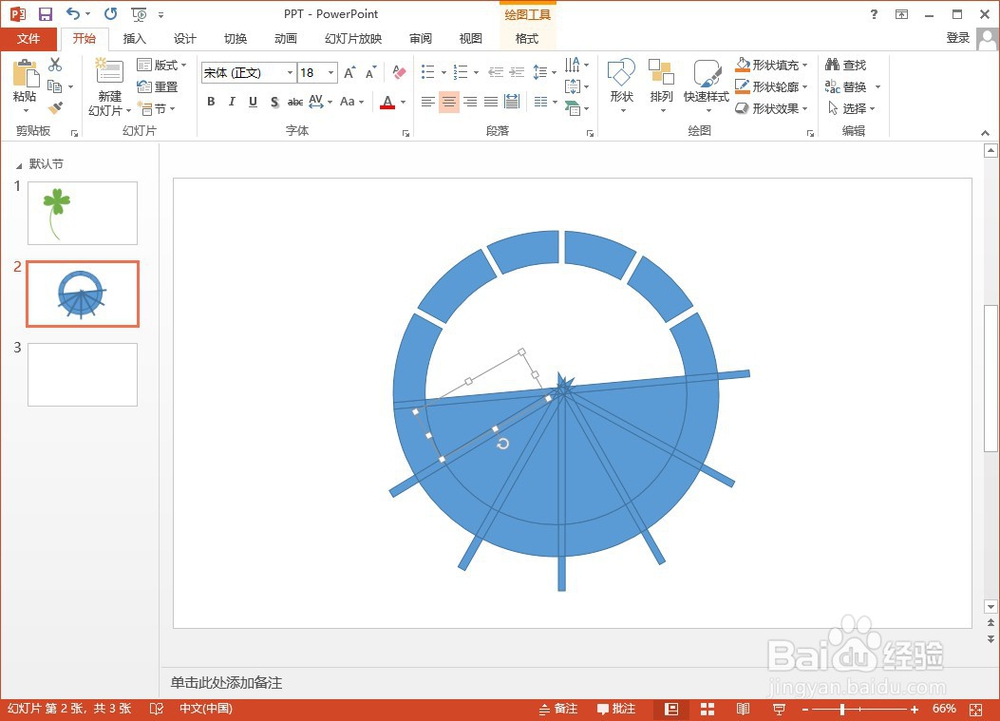
9、删除不要的部分后,接下来是填充形状内部以及轮廓的颜色,选中其中一个图形,单击鼠标右键,在弹出的菜单中分别选择“填充”、“轮廓”按钮,选择相应的颜色填入。

10、最后得到的分割状环形图如图所示。
以上便是PPT画分割状环形图的方法,希望可以帮到你。
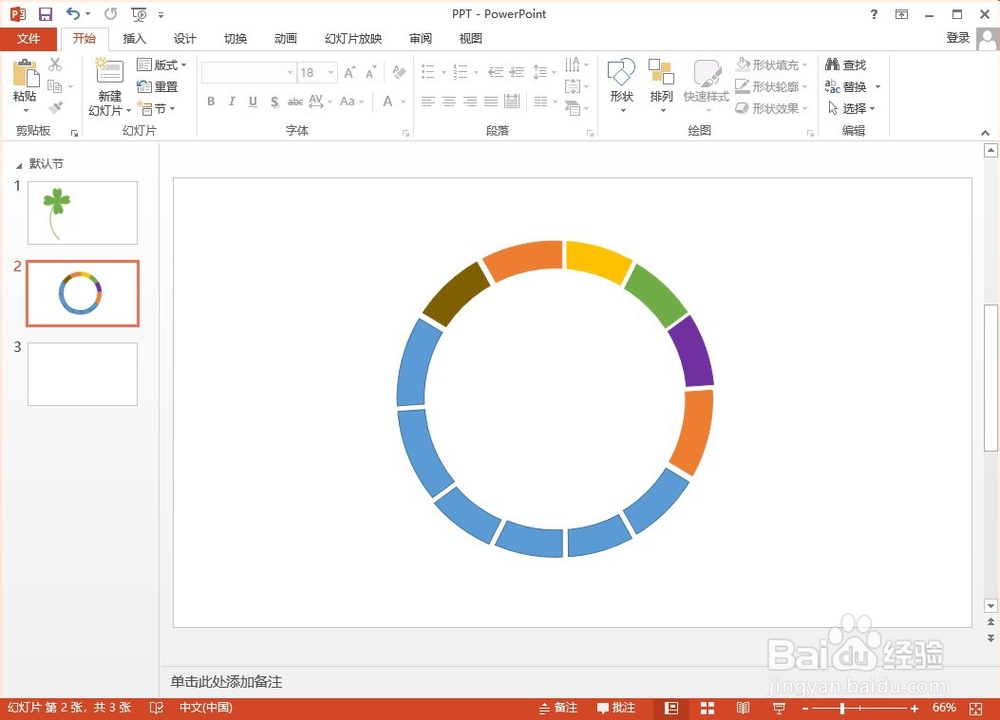
声明:本网站引用、摘录或转载内容仅供网站访问者交流或参考,不代表本站立场,如存在版权或非法内容,请联系站长删除,联系邮箱:site.kefu@qq.com。
阅读量:52
阅读量:138
阅读量:22
阅读量:177
阅读量:27