(Photoshop)PS怎么抠头发丝
1、打开PS图片。Ctrl+J先复制一个新图层为“图层1”。
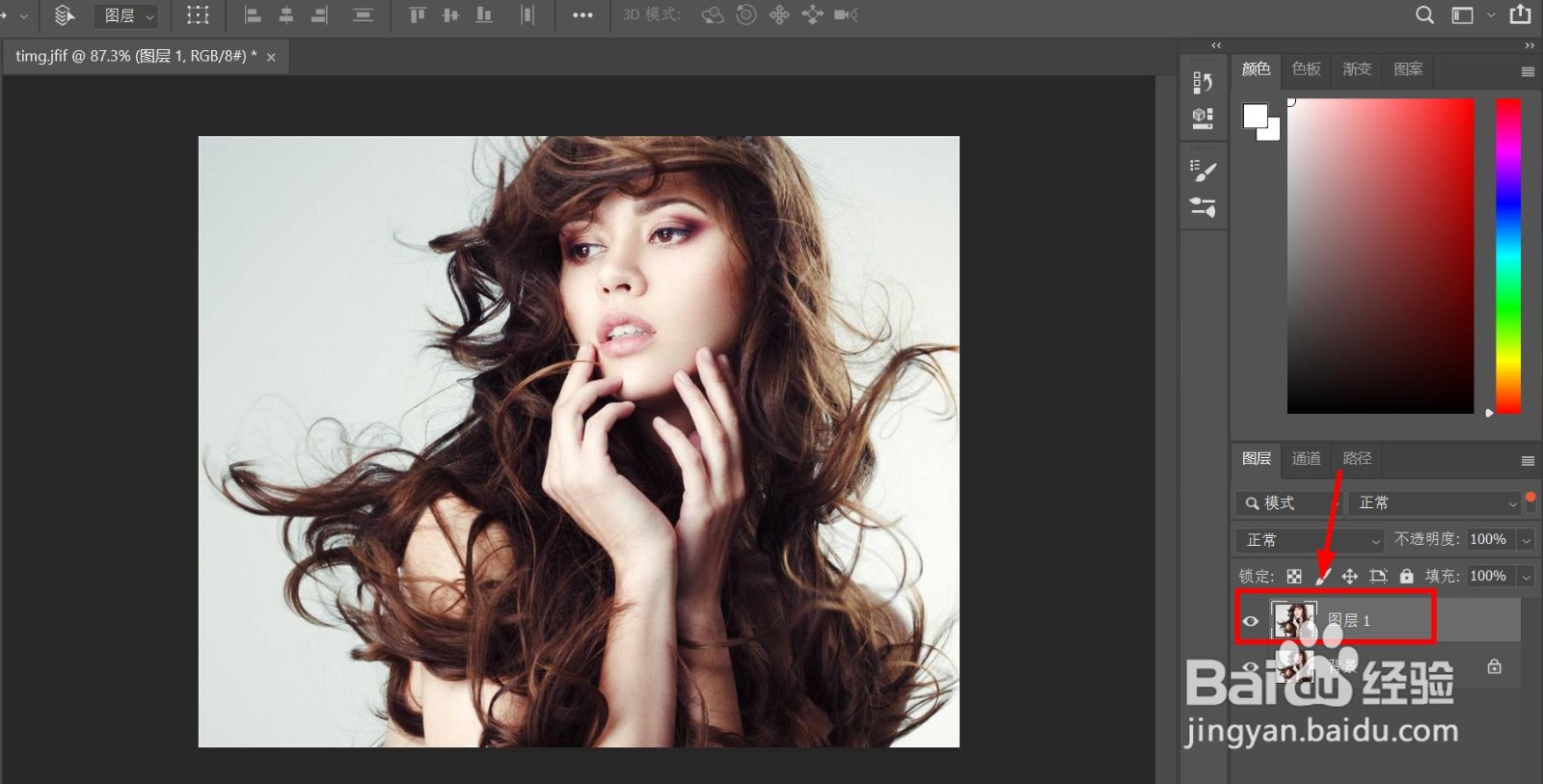

3、将图层2、背景图层关闭眼睛,设置为不可见,然后选中“图层1”,用钢笔工具将人物桌薜兀变头发周边的区域框出来,建立选区,Ctrl+J建立新图层,为“图层3”。
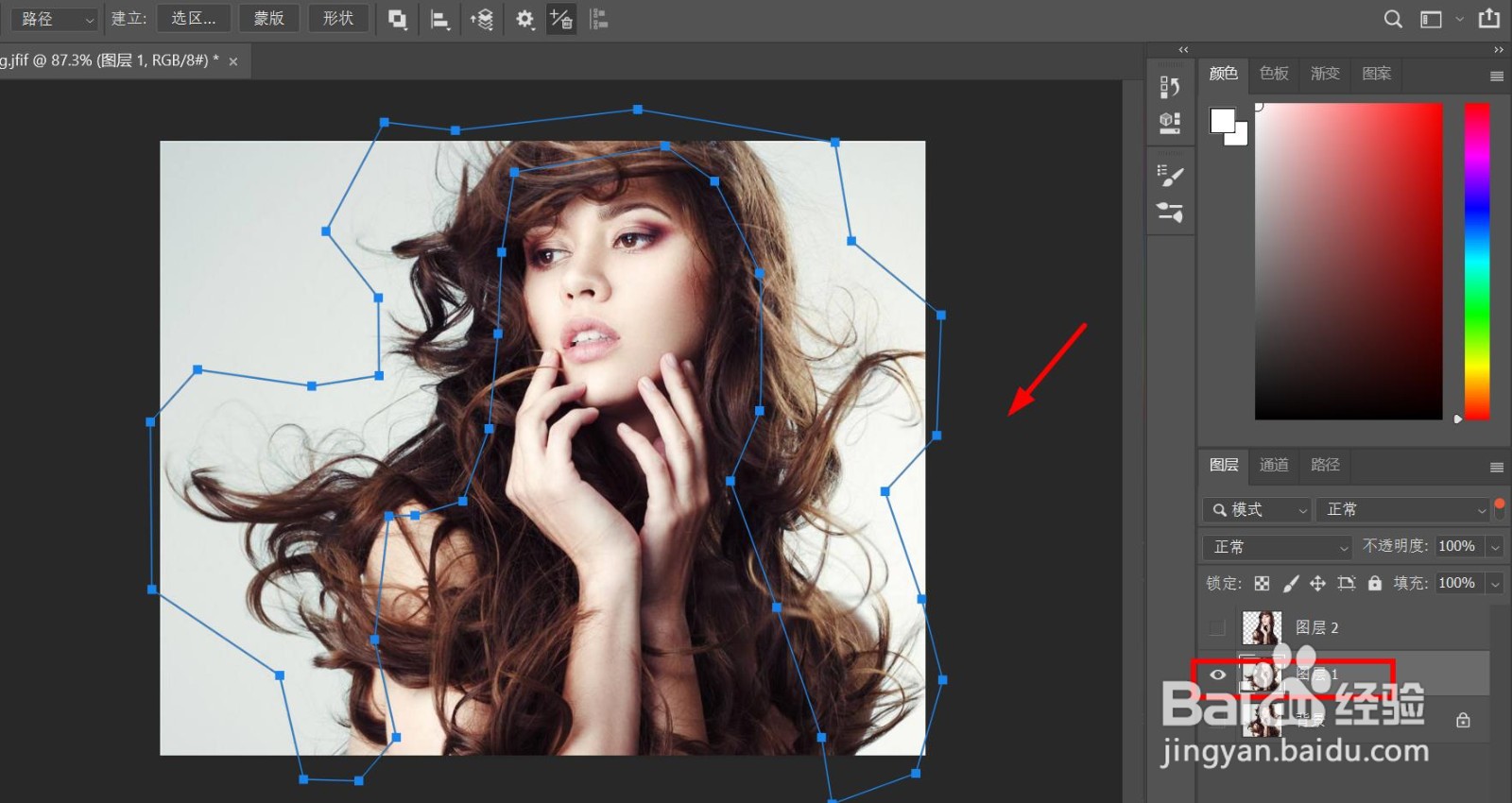
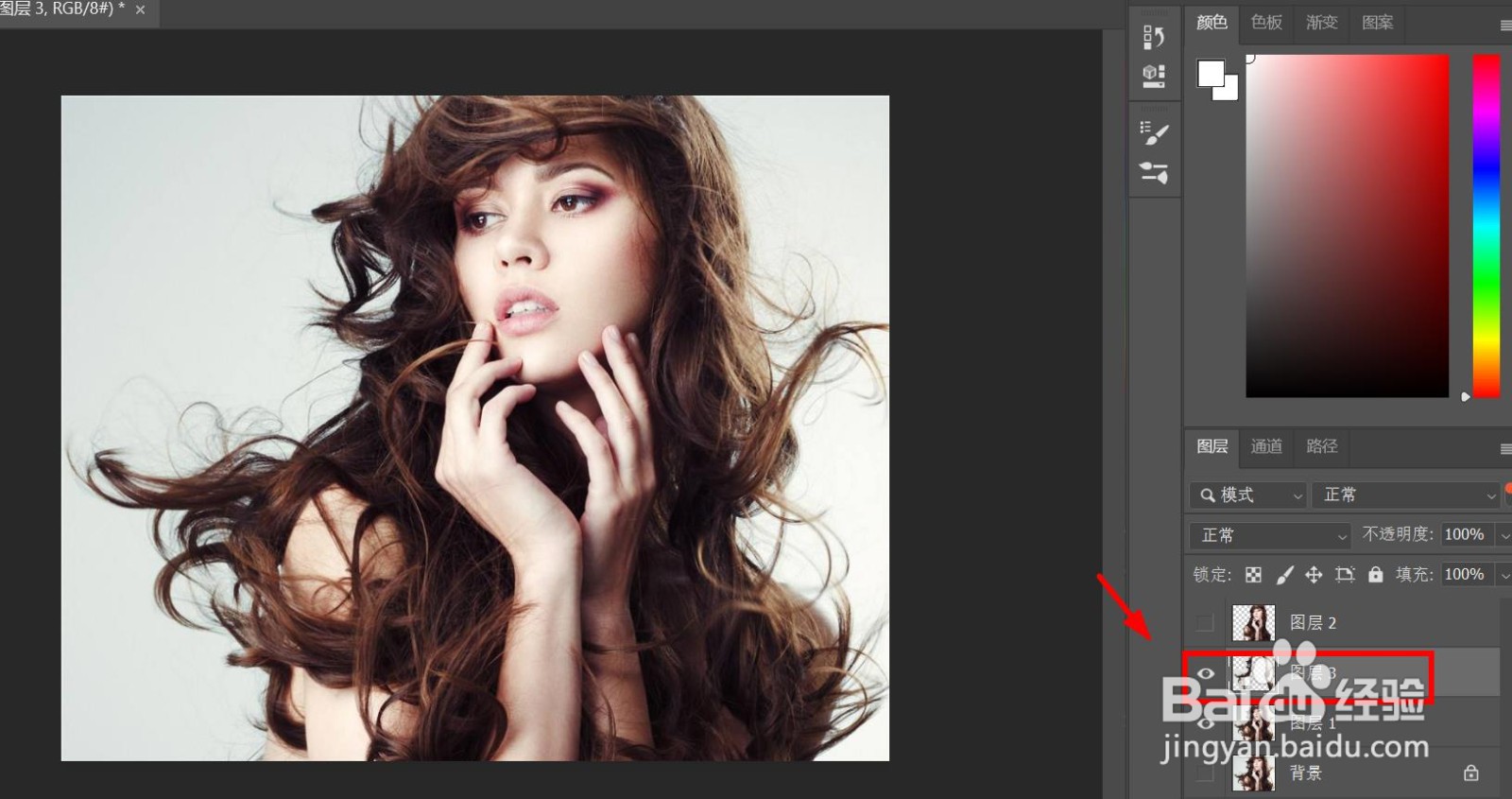
5、分别单击红、蓝、绿三个通道,对比一下头发跟周边讳求藜派背景,选择反差最大的颜色通道(这里选择蓝色),复制这个通道,如图为“蓝 拷贝”。

6、选中拷贝的通道,Ctrl+L打开色阶,黑色的滑块慢慢向右,白色的滑块慢慢向左,使得头发为黑色,背景为白色。(注意:拉动滑块的时候要注意查看头发,肉眼判断发丝合理程度。)
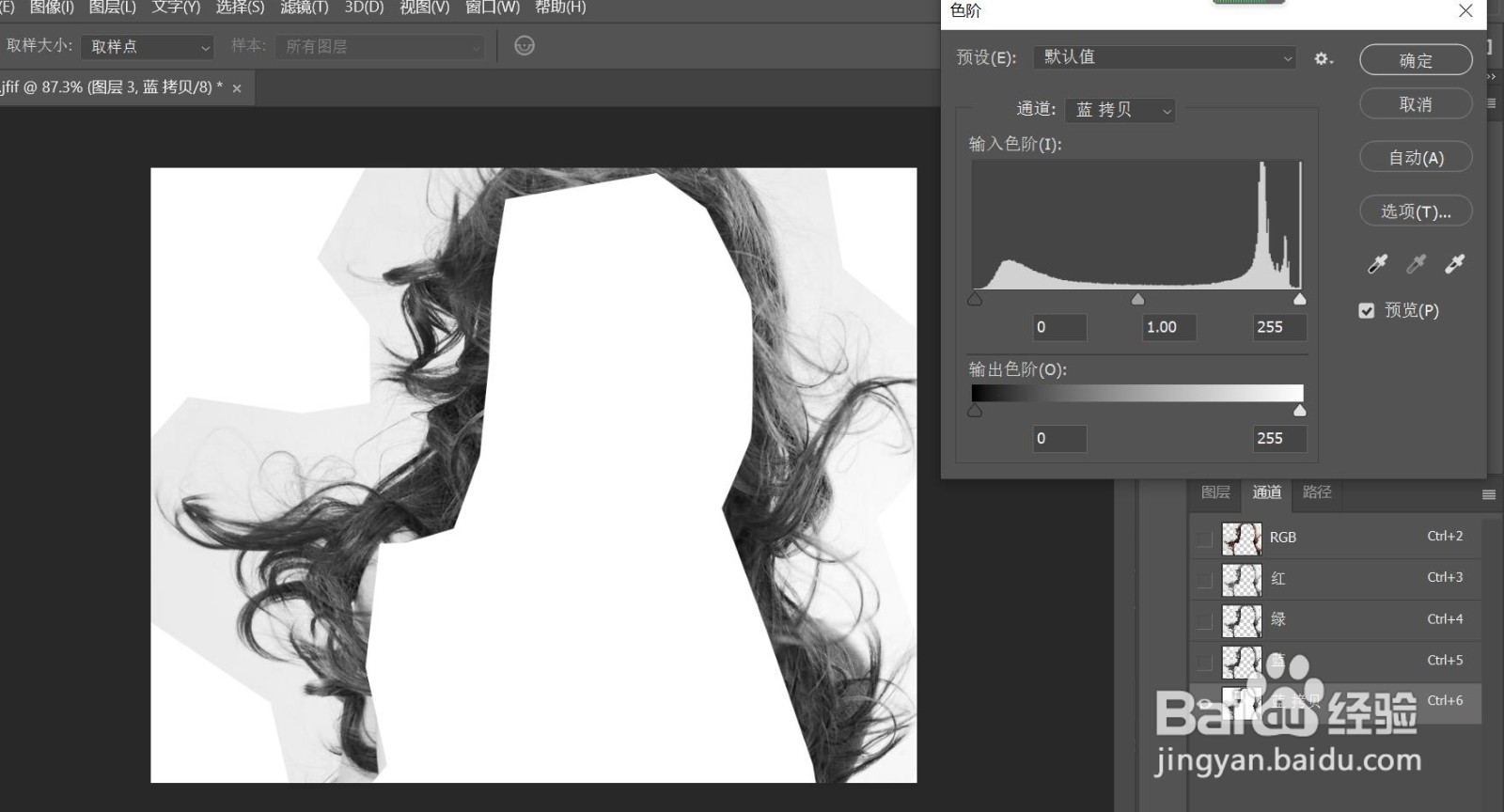
7、点击页面下方小圆圈,将拷贝的通道作为选区载入。此时黑色的头发就被框选出来了。
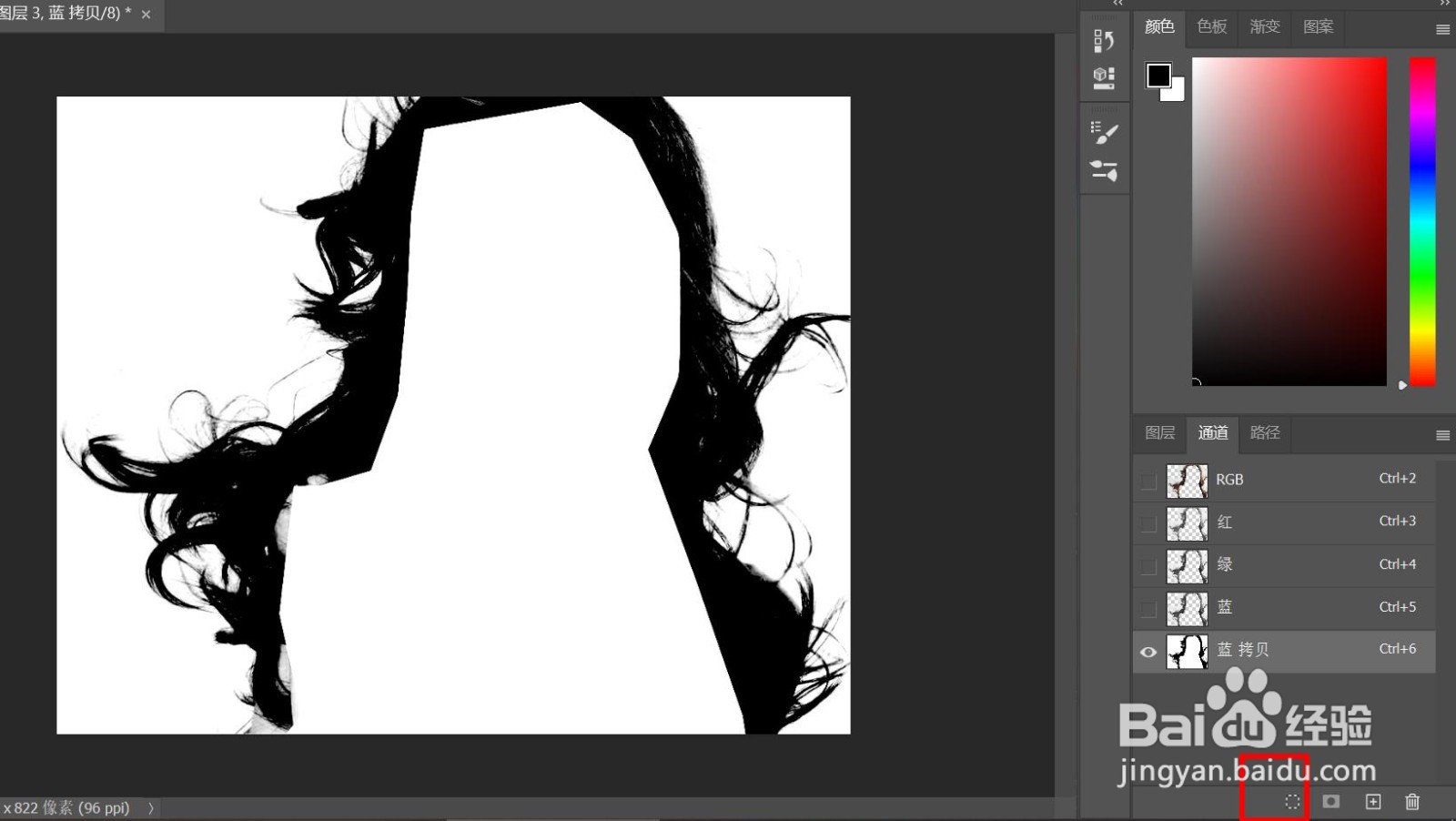
8、返回“图层”页面。点击“图层3”,点击删除键,此时会删除头发以外的图像。

9、将图层2眼睛打开,抠图就完成了。效果如图所示。

声明:本网站引用、摘录或转载内容仅供网站访问者交流或参考,不代表本站立场,如存在版权或非法内容,请联系站长删除,联系邮箱:site.kefu@qq.com。
阅读量:32
阅读量:88
阅读量:37
阅读量:96
阅读量:39