Windows10系统如何启用Windows照片查看器?
1、【鼠标右键】点击左下角Windows图标,找到【运行】单击打开
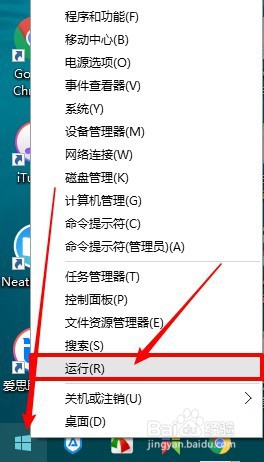
2、在输入框中输入【regedit】,点击确定,即可打开【注册表编辑器】
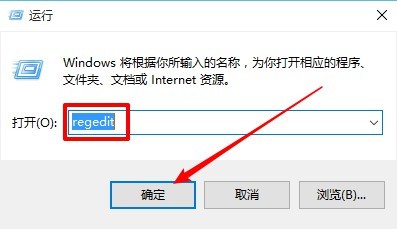
3、按照路径找到【计算机\ HKEY_LOCAL_MACHINE\ SOFTWARE\Microsoft\
Windows Photo Viewer\Capabilities\ FileAssociations】,点击选中【FileAssociations】


4、查看右侧名称【.tif】,双击打开,复制字符串【PhotoViewer.FileAssoc.Tiff】
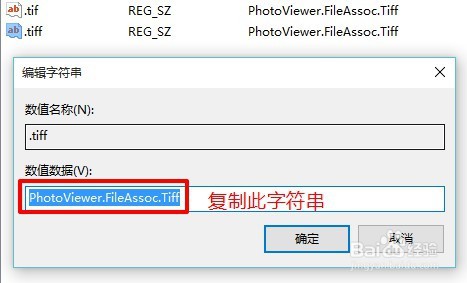
5、在空白处【鼠标右键】点击,选择【新建】》》【字符串值】
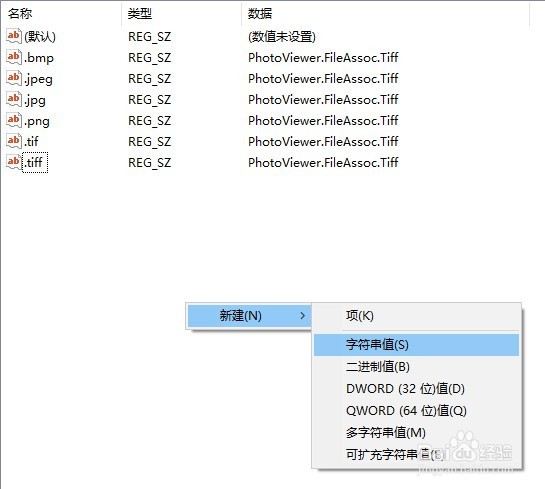
6、新建的字符串值可修改名称为【.jpg】【.jpeg】【.bmp】【.png】等
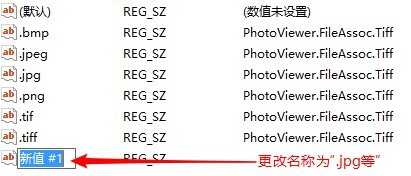
7、将修改完成后的字符串值双击打开,将之前复制好的【PhotoViewer.FileAssoc.Tiff】粘贴在空白的输入框中。
将剩余的几种格式的图片字符串值按照这个操作全部添加好,关闭注册表编辑器。
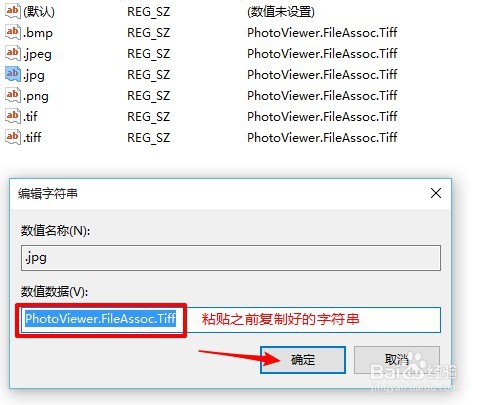
8、右键点击备用的测试用的图片。点击【打开方式】,可以看到已经有【Windows照片查看器】的选项了,单击选择即可打开此照片。
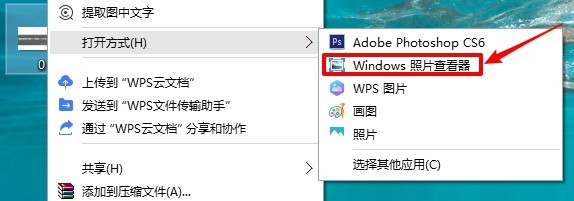
9、也可选择【打开方式】》》【选择其他应用】,进行默认打开方式选择。
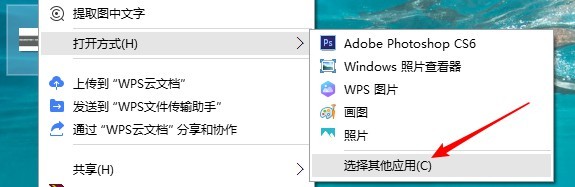
10、默认打开方式选择,选中【windows照片查看器】,勾选【始终使用此应用打开.XX文件】,点击确定。

11、之后可以打开已经设置好的任意图片。下图为效果图,仅供参考。
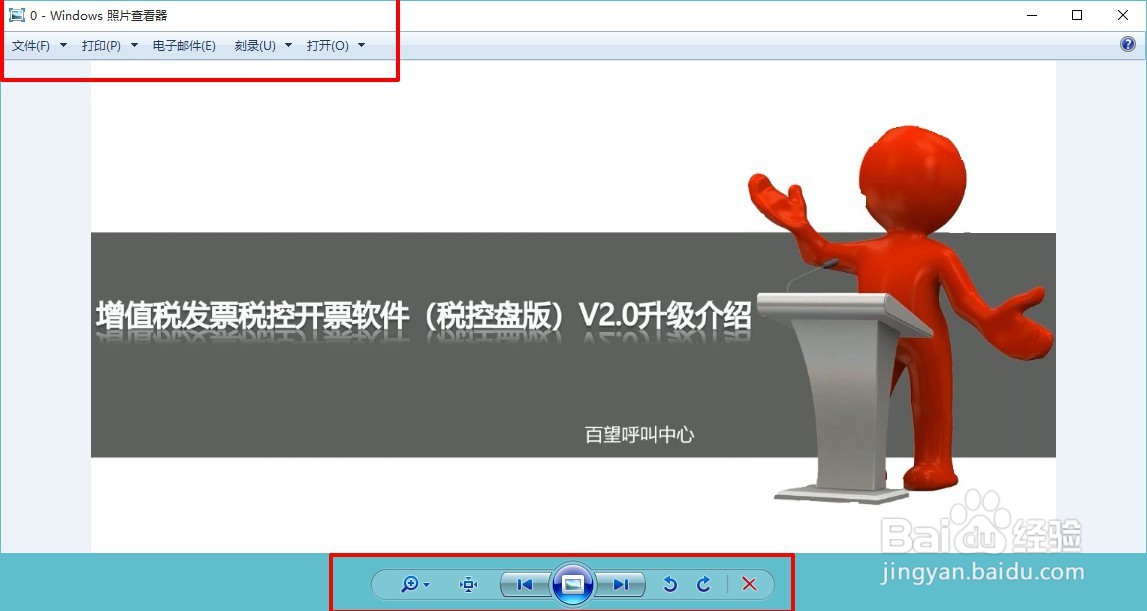
声明:本网站引用、摘录或转载内容仅供网站访问者交流或参考,不代表本站立场,如存在版权或非法内容,请联系站长删除,联系邮箱:site.kefu@qq.com。
阅读量:97
阅读量:113
阅读量:195
阅读量:131
阅读量:79