PS 将风景照变为水彩画的方法
1、》导入风景画,在其图层鼠标右键,将其转换为智能对象,如图


4、》双击图层最上方的滤镜库右侧的小图标,在出现的面板中模式选为“滤色”,”不透明度“为80,如图
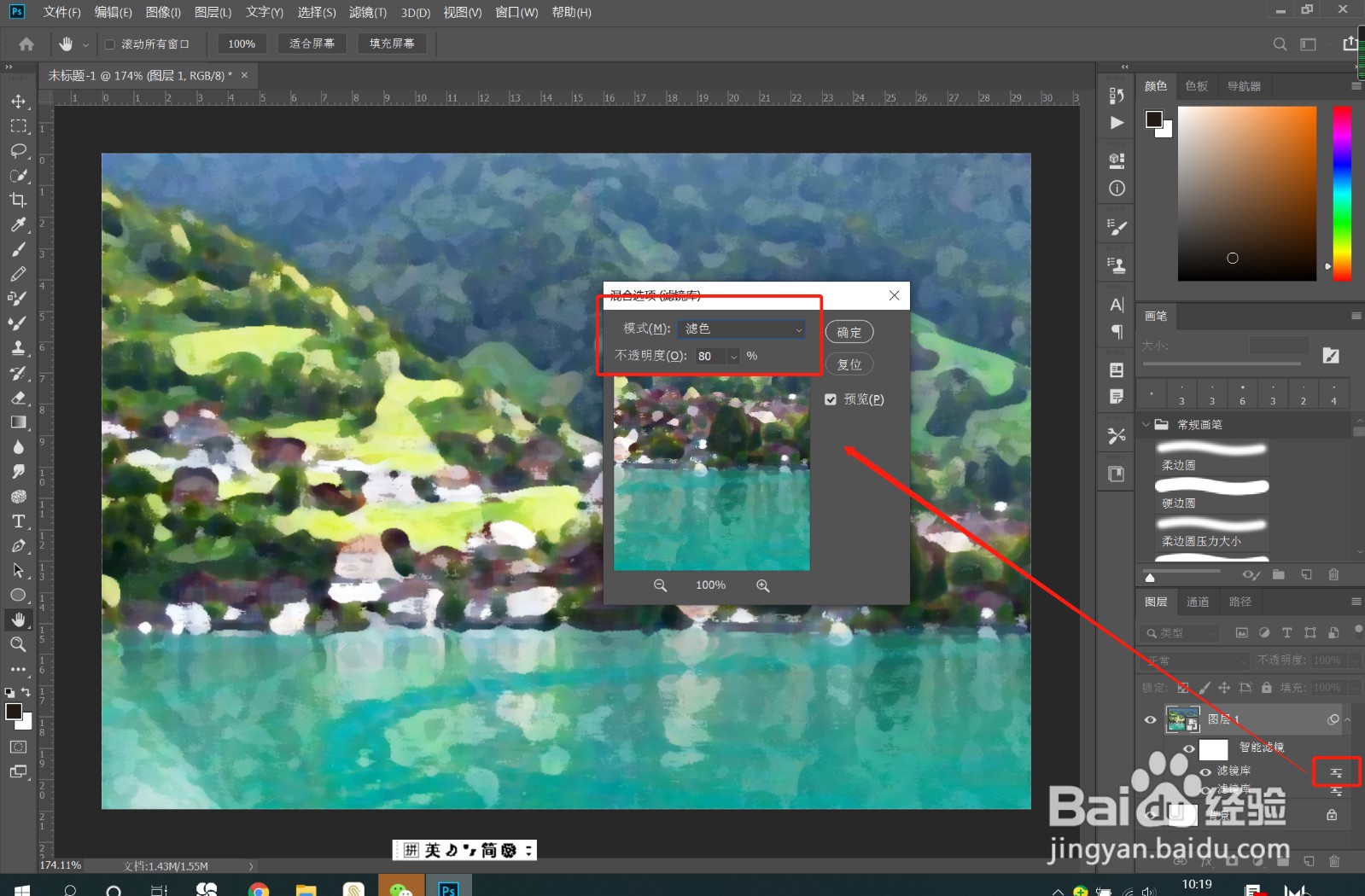

7、》为进一步增加水彩质感,执行“滤镜库”——“画笔描边”——“喷溅”,调整数值,参考如图

9、》双击“查找边缘”右侧的小图标,在面板中设置混合模式为“正片叠底”,透明度设置参考如图
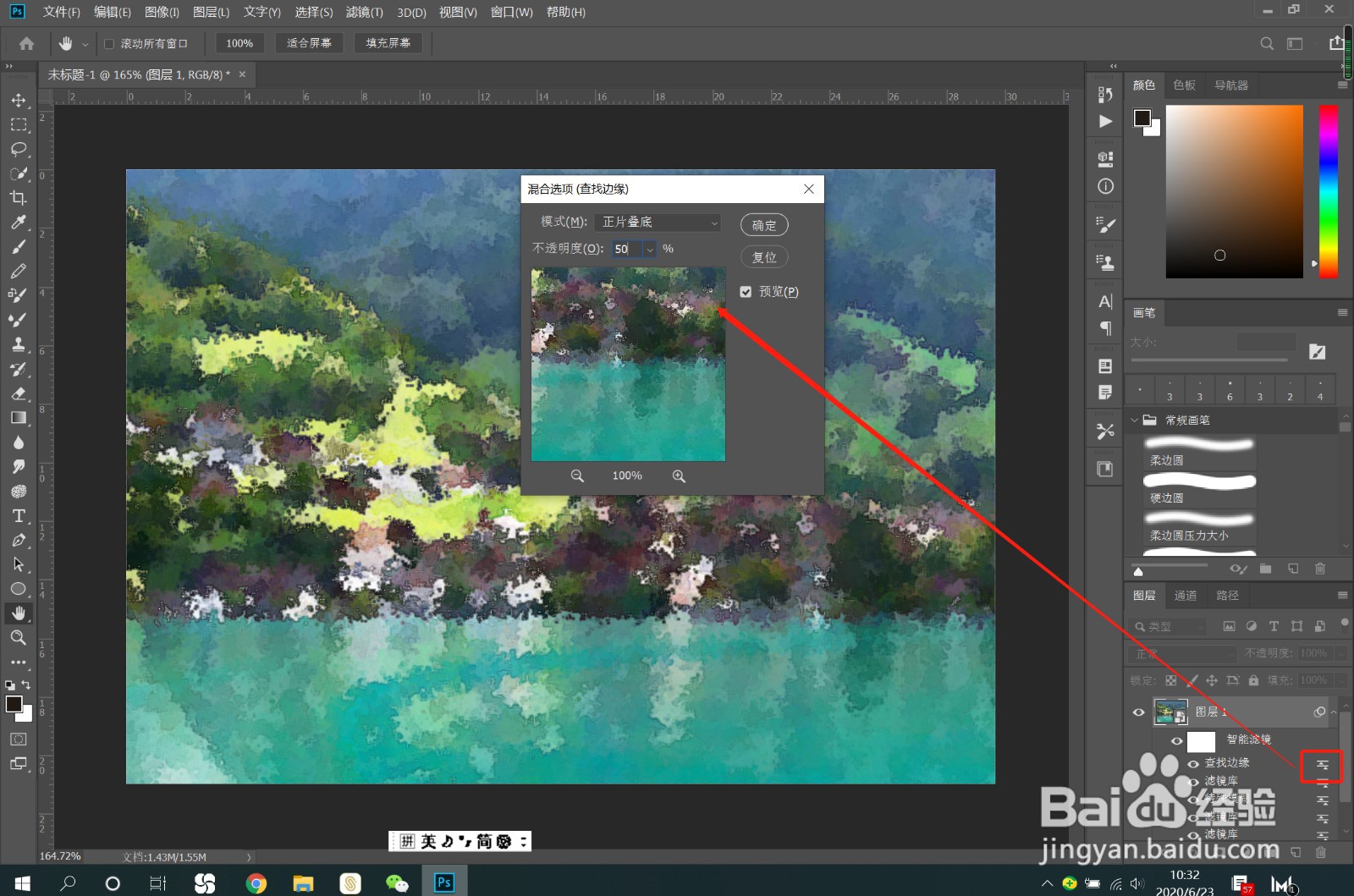

声明:本网站引用、摘录或转载内容仅供网站访问者交流或参考,不代表本站立场,如存在版权或非法内容,请联系站长删除,联系邮箱:site.kefu@qq.com。
阅读量:52
阅读量:69
阅读量:58
阅读量:91
阅读量:74