WPS中Word怎么批量添加上标?
1、使用WPS2019打开要处理的文档,如下图所示:
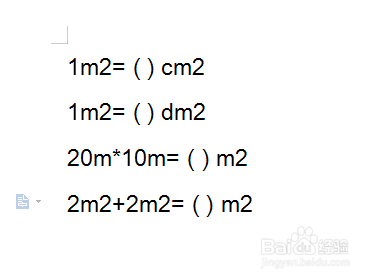
2、按【Ctrl+F】快捷键,弹出【查找和替换】,选中【替换】。
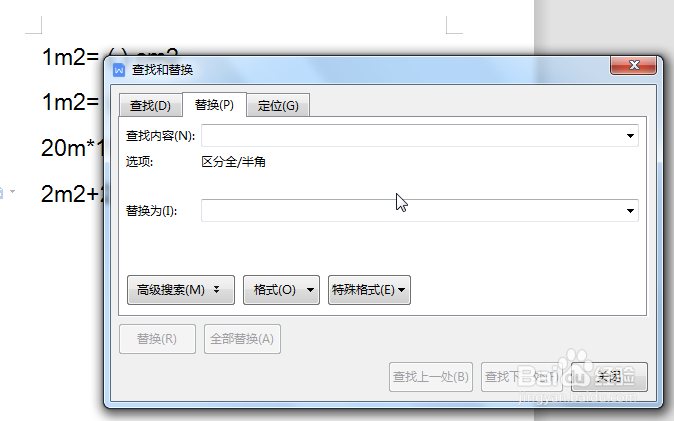
3、替换内容 栏输入“m2”,替换为 输入“m平方米”,然后点击全部替换,如下图所示:
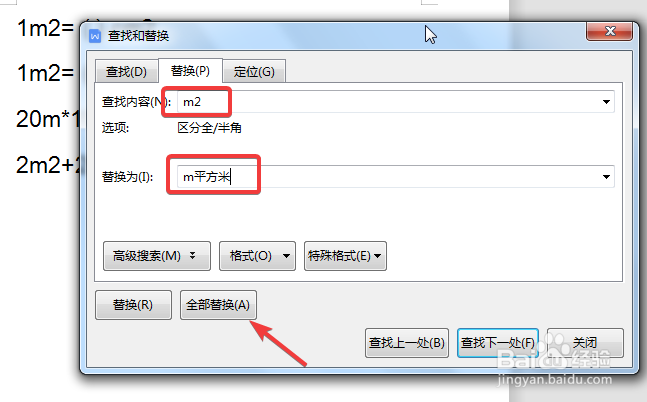
4、替换效果,如下图所示:

5、再按【Ctrl+F】快捷键,弹出【查找和替换】,选中【替换】,替换内容 栏输入“平方米”,替换为 输入“2”,然后点击下方的【格式】在下拉列表中点击【字体】,如下图所示:

6、在替换字体中,效果选项选择【上标】,如下图所示:
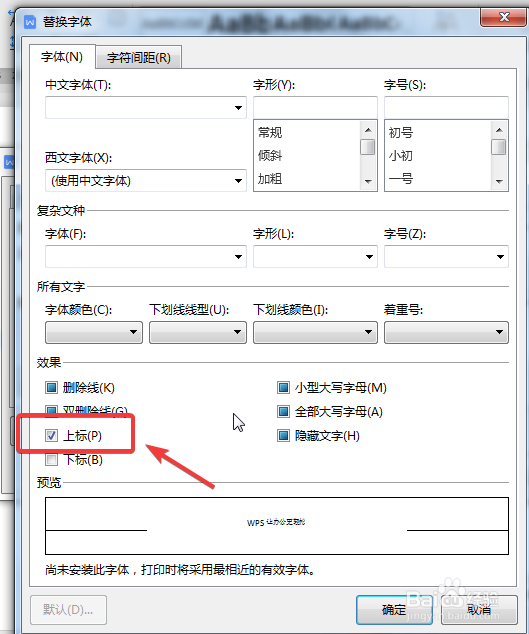
7、返回【查找和替换】对话框,点击【全部替换】,如下图所示:
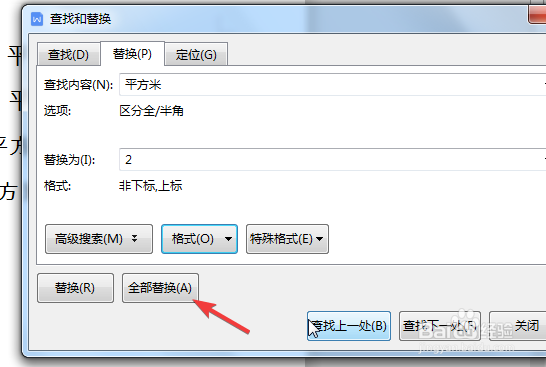
8、即实现Word批量添加上标,如下图所示:

声明:本网站引用、摘录或转载内容仅供网站访问者交流或参考,不代表本站立场,如存在版权或非法内容,请联系站长删除,联系邮箱:site.kefu@qq.com。
阅读量:83
阅读量:147
阅读量:120
阅读量:131
阅读量:179