SolidWorks三维建模训练一百零一之拉伸斜体
1、如下所示,
打开SolidWorks软件,新建一空白的零件,
保存为:SolidWorks三维建模训练一百零一之拉伸斜体
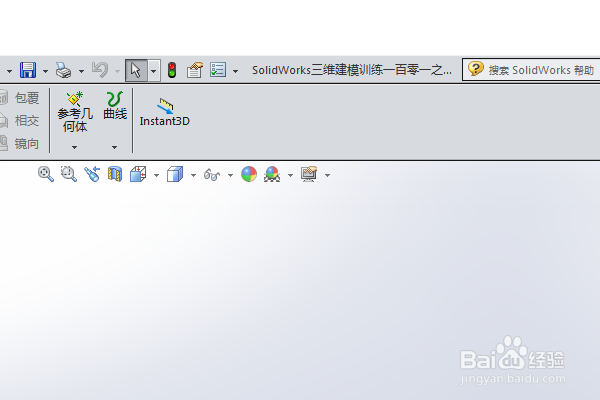
2、如下所示,
点击工具栏中的【拉伸凸台/基体】命令,
点击基准坐标系中的“上视基准面”,直接进入草图
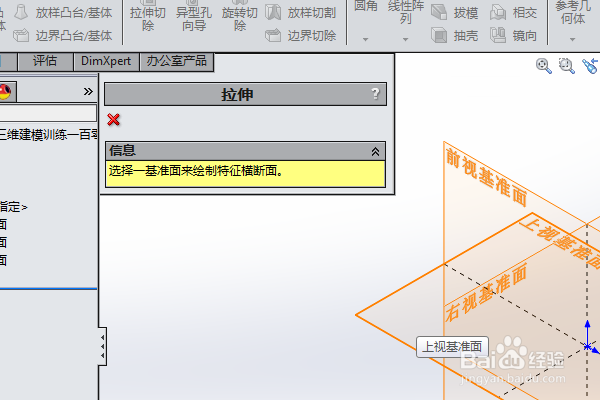
3、如下所示,
激活直槽口命令,以原点为起点,画一个竖直的直槽口,
激活直线命令,连接下端圆弧的端点,
激活圆命令,以中心线的上端点为圆心画一个圆,
激活智能尺寸命令,标注尺寸:圆直径25,圆弧半径25,中心线长50,
激活裁剪实体命令,裁剪掉下端的圆弧,
点击退出草图。

4、如下所示,
设置拉伸距离为30,
点击√,完成并结束本次拉伸操作。

5、如下所示,
点击工具栏中的倒角命令,
设置距离为30,
点击实体边线,点击√,完成并结束本次倒角操作,

6、如下所示,
点击工具栏中的【拉伸凸台/基体】命令,
点击实体中的斜平面,直接进入草图

7、如下所示,
激活矩形命令,画一个矩形,将整个实体框柱,
激活智能尺寸命令,标注尺寸:左右两边距离实体边20,上边距离实体边10,下边距离实体边40,
点击退出草图。

8、如下所示,
设置拉伸高度为20,
点击√,完成并结束本次拉伸操作。

9、如下所示,
隐藏原点,
至此,
这个三维零件就建模完成,
本次训练结束。

声明:本网站引用、摘录或转载内容仅供网站访问者交流或参考,不代表本站立场,如存在版权或非法内容,请联系站长删除,联系邮箱:site.kefu@qq.com。
阅读量:27
阅读量:76
阅读量:117
阅读量:100
阅读量:194