PPT中怎么设置形状为渐变色(含白色到透明)
1、首先我们先打开wps,新建一个PPT文档。
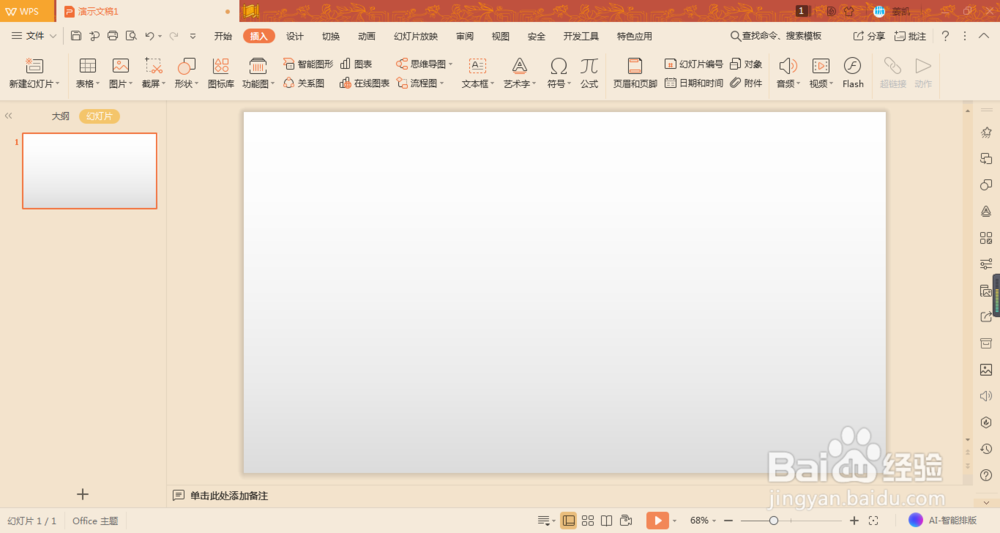
2、然后我们点击插入,选择图形按钮,点击后选择一个图形。
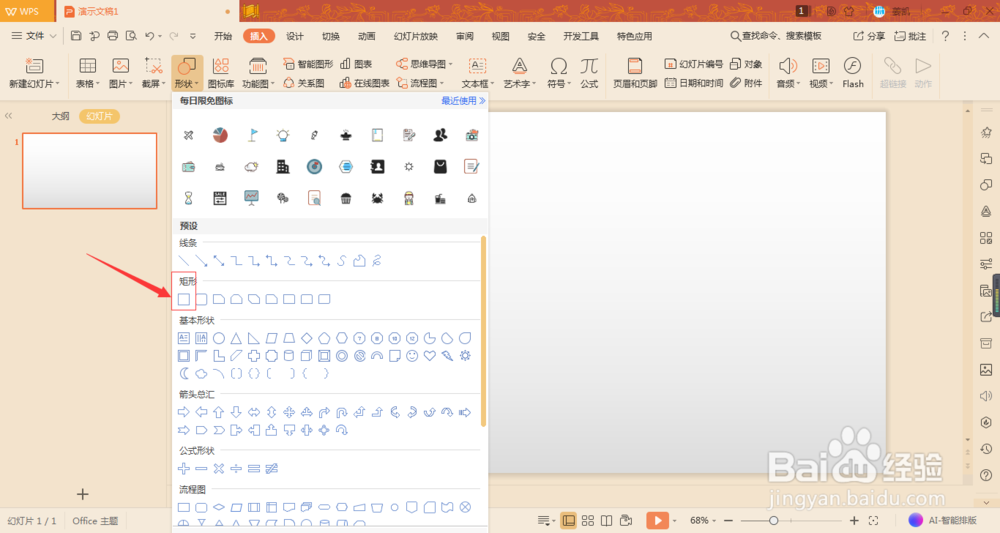
3、图形画好后,我们点击右侧属性设置按钮,弹出属性设置项。
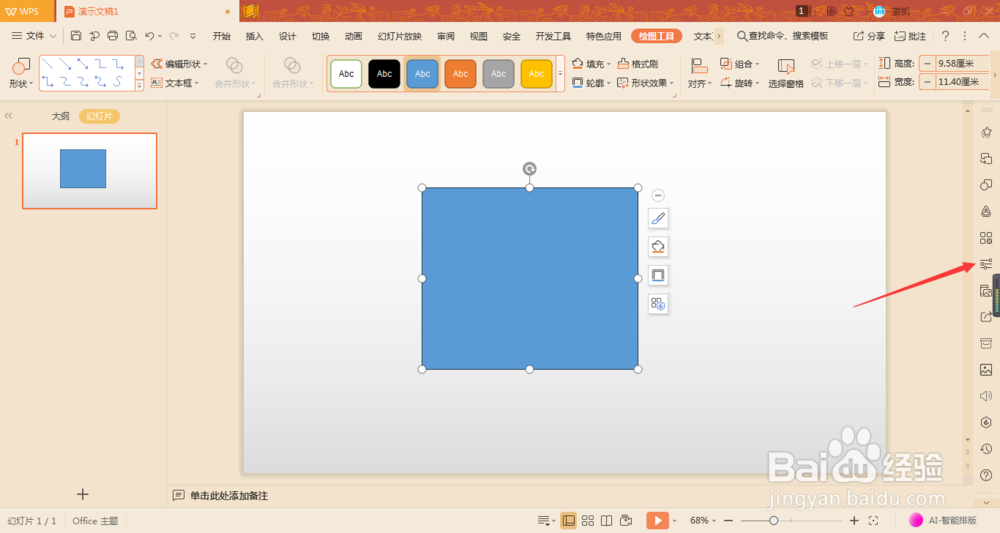
4、先选择图片颜色的填充方式:渐变填充。选择渐变填充后,图形会使用默认的渐变方式,这时候我们点击属性下面的颜色管理。
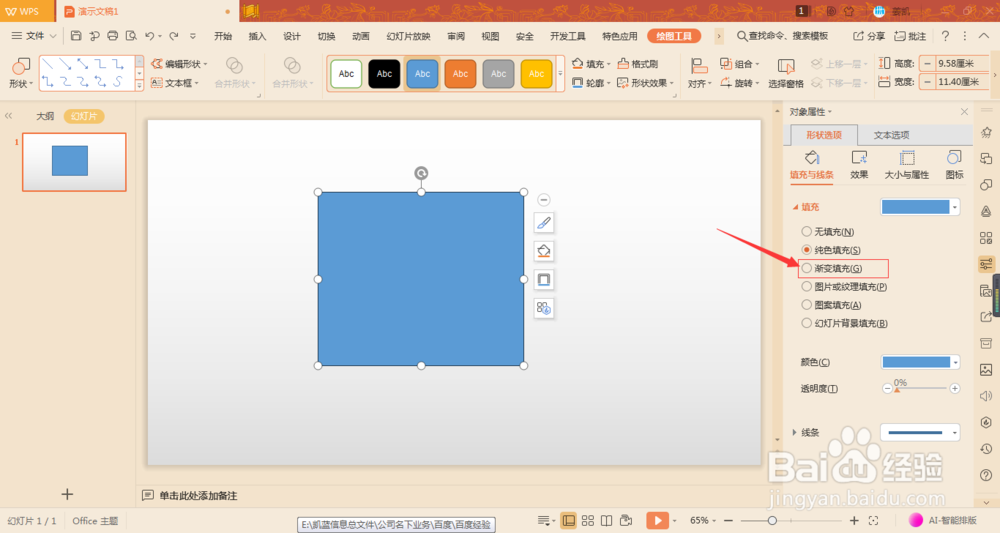
5、每个滑块分别设置颜色,如果不需要那么多就点击删除颜色滑块。
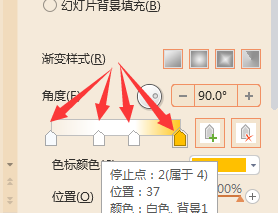
6、渐变色设置好后,我们选择白色滑块,然后向下滑动,找到透明项目。将透明滑块设置为100%,就表明为当前滑块为透明的。
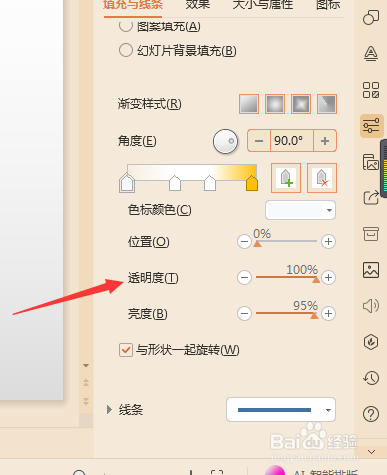
7、我们可以把PPT底色换一下就可以看得出来是透明色的。

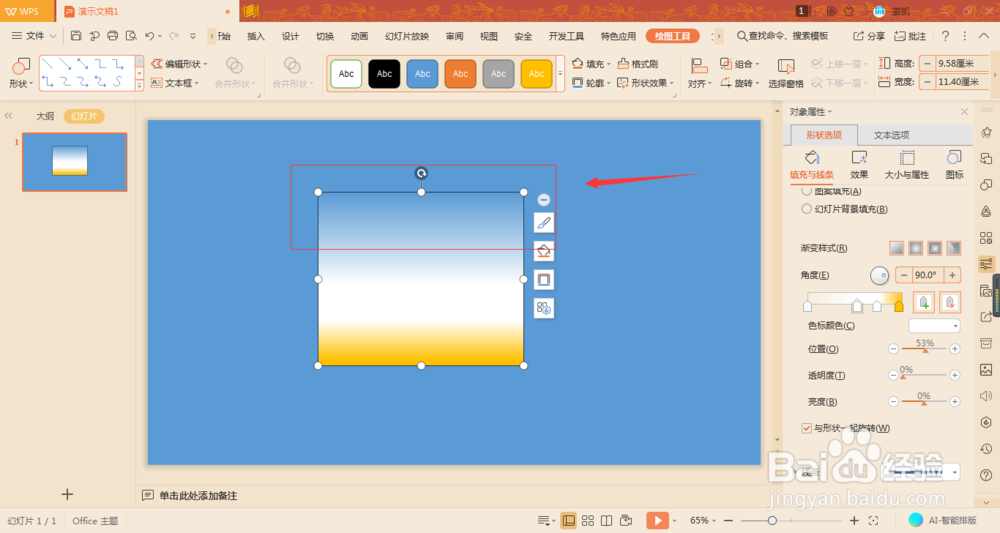
声明:本网站引用、摘录或转载内容仅供网站访问者交流或参考,不代表本站立场,如存在版权或非法内容,请联系站长删除,联系邮箱:site.kefu@qq.com。
阅读量:91
阅读量:178
阅读量:154
阅读量:190
阅读量:88