VMware如何安装Ubuntu14.04版本Linux系统教程
1、新建一个Linux的虚拟机系统,然后运行虚拟机后,选择安装向导的语言

2、然后会变成中文操作,点击向下箭头,选择图中的选项后,回车即可

3、等待系统加载后,这里是选择系统的语言,下拉滚动条选择你想要的语言环境

4、然后选择城市信息后,继续点击前进按钮即可
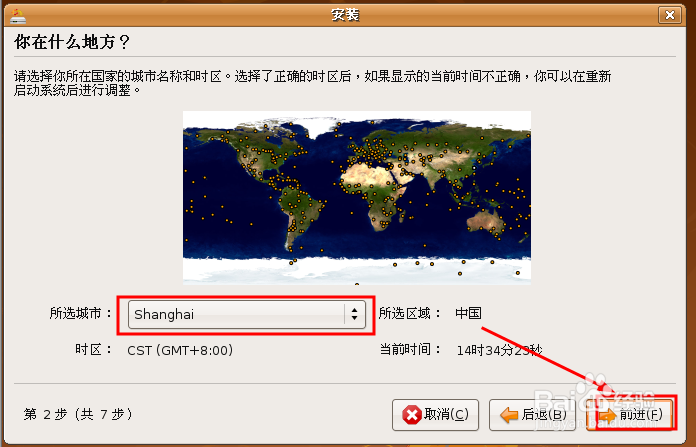
5、这里是选择系统中的键盘的布局信息,这里选择china即可,可以在左下角进行测试
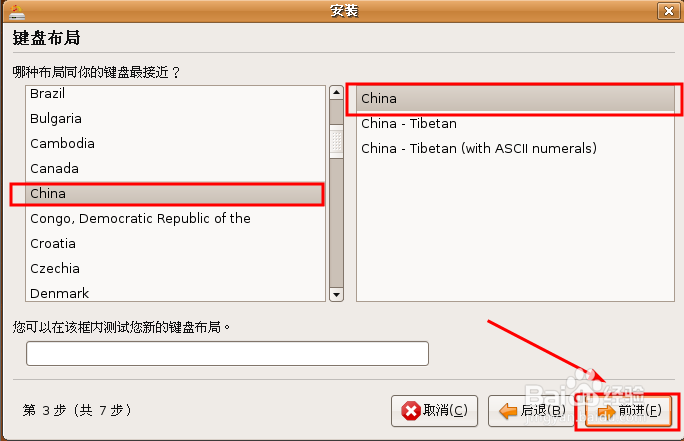
6、为了操作方便,我这里选择默认的不进行分区直接选择整个磁盘了
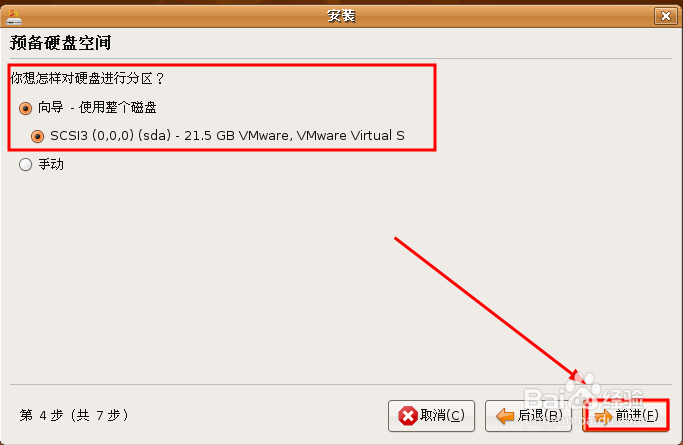
7、然后根据提示,输入个人的信息以及密码等,点击前进按钮继续
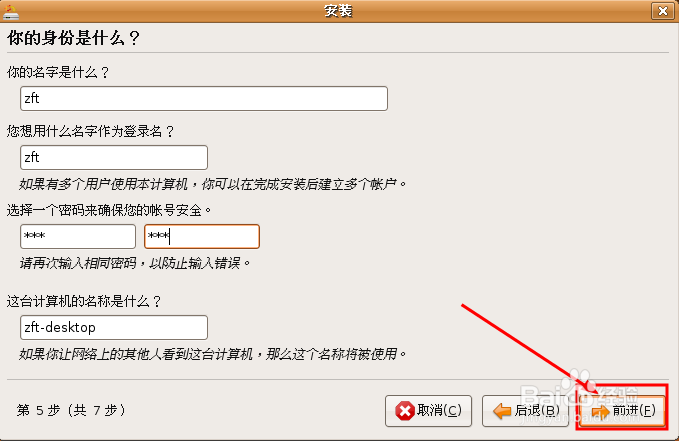
8、然后进入到整个界面,这是刚刚设置的一些信息,确认无误后,点击安装按钮继续
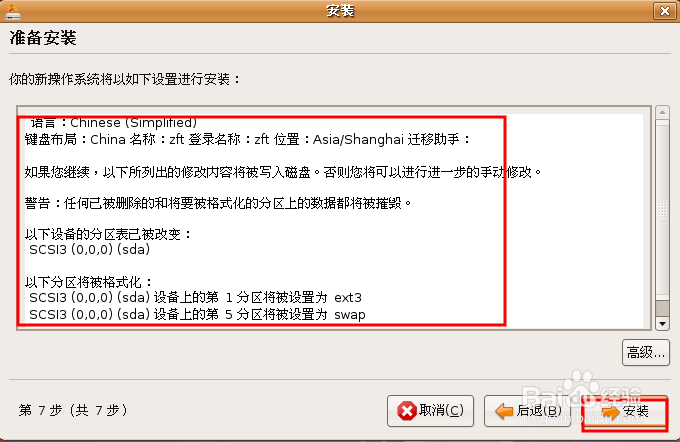
9、等待十几分钟安装完成后,需要重启,点击现在重启按钮
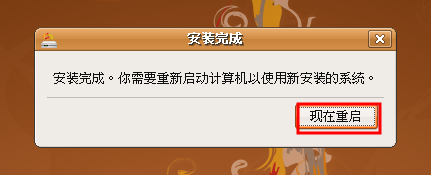
10、如果重启过程中,出现如图所示的情况,请点击回车键继续
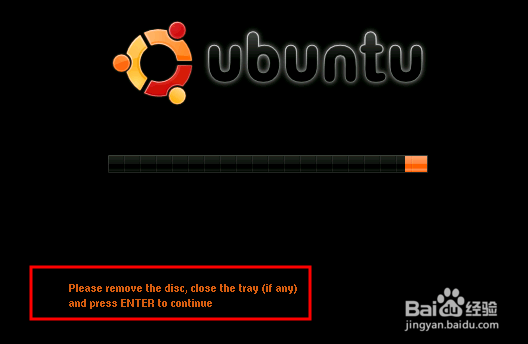
11、此时就进入到新的系统中了,开始体验吧

声明:本网站引用、摘录或转载内容仅供网站访问者交流或参考,不代表本站立场,如存在版权或非法内容,请联系站长删除,联系邮箱:site.kefu@qq.com。
阅读量:37
阅读量:50
阅读量:192
阅读量:60
阅读量:151