如何通过数据线将iPhone照片批量导入MacBook
1、把地址上的软件下载到Mac后,为了避免软件更新用不了,先点击Mac右上角的WiFi图标,然后选择关闭。

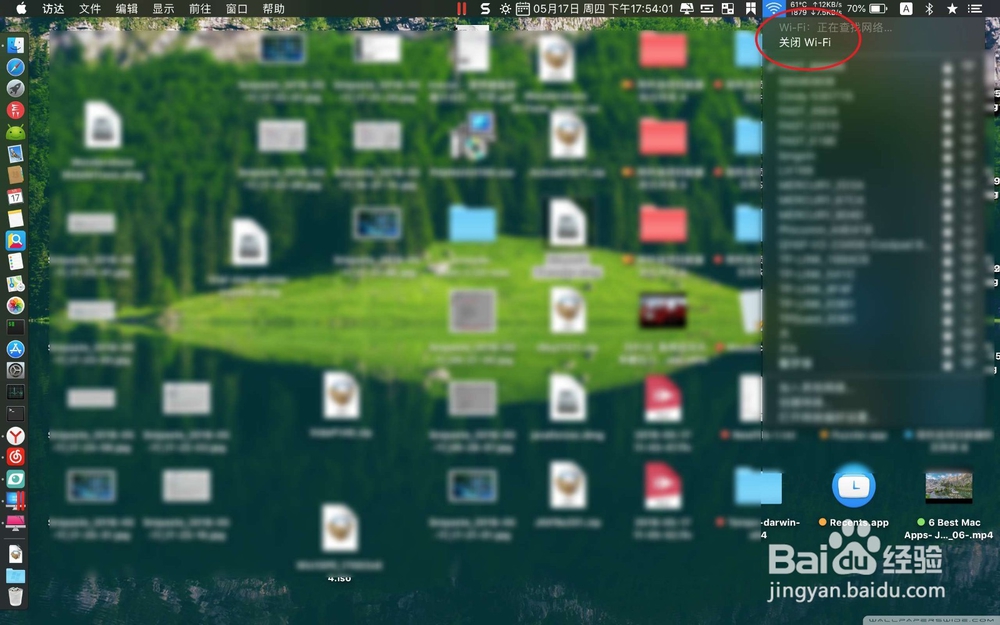
2、接着双击这个下载后的dmg,把红色圆圈里面的软件拖入到application。
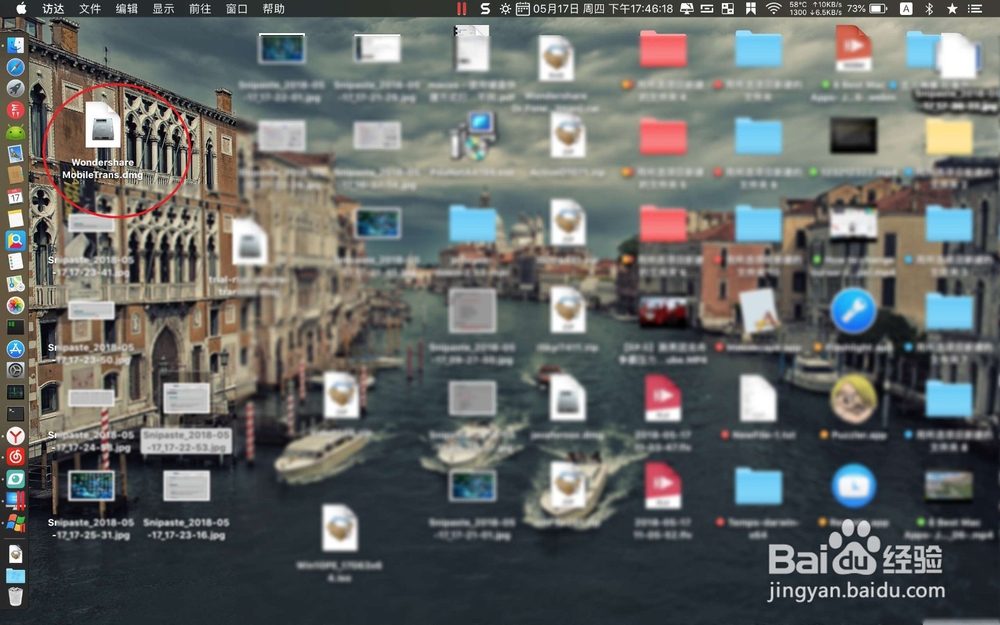
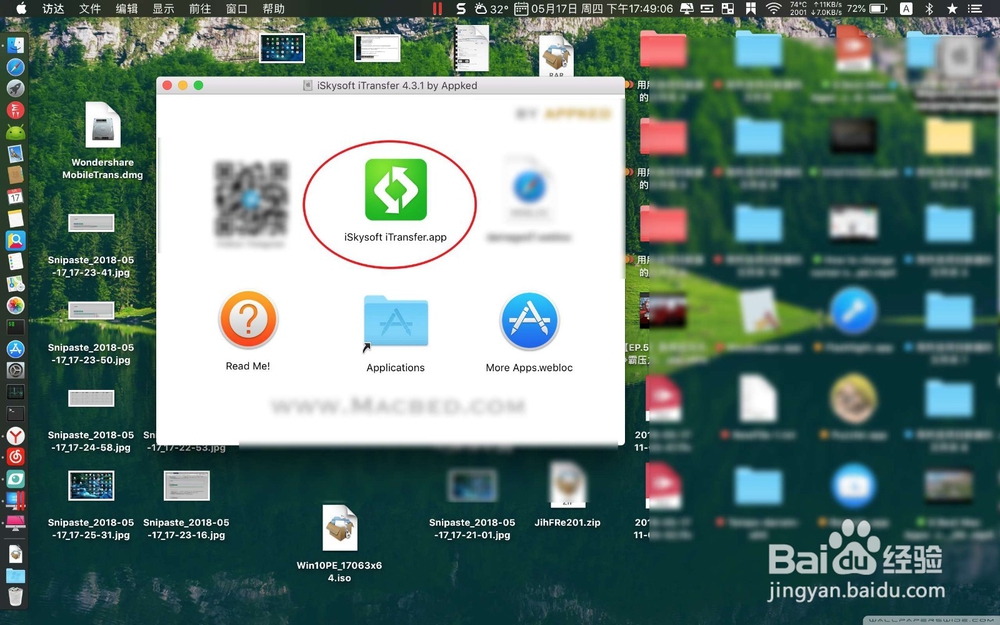
3、这个时候打开launchpad,然后打开刚安装后的传输软件。软件打开会提示好,不要点击好,点击优化。
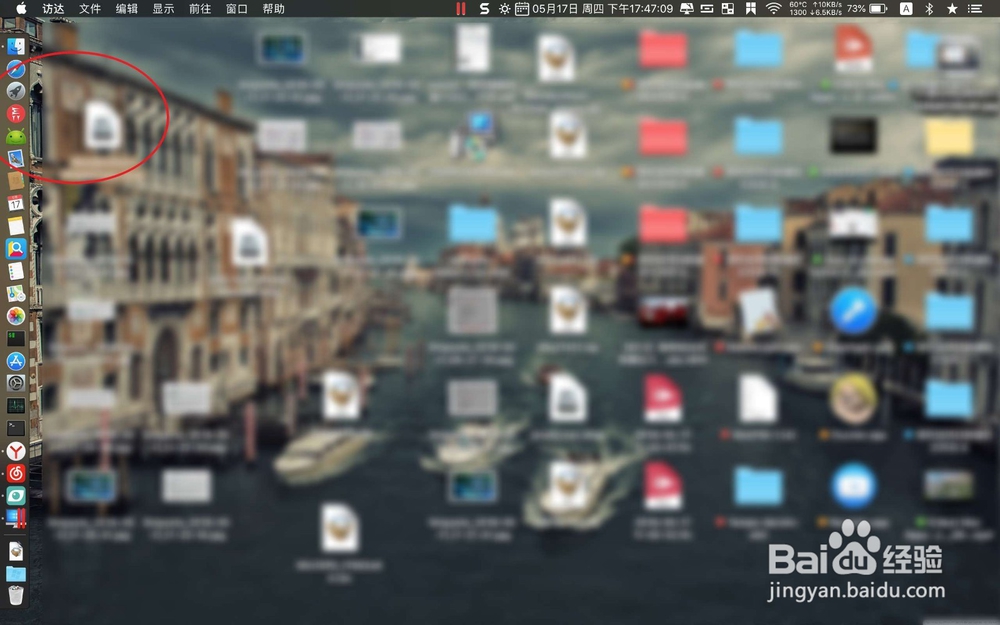
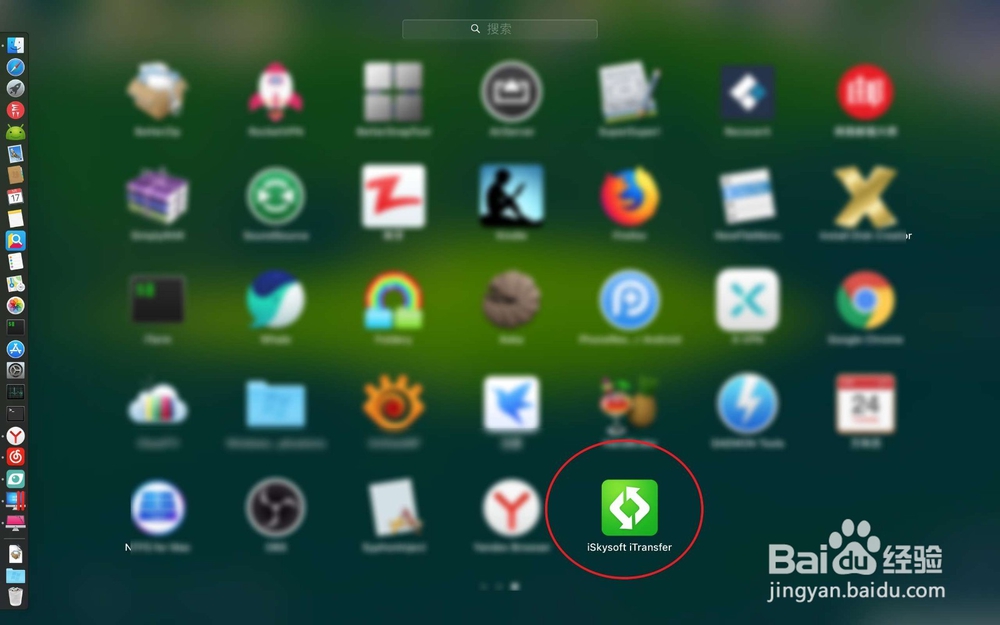
4、然后软件打开了后,把数据线跟手机电脑相连接起来。此刻会自动连接上手机的,连接不上重新插入数据线即可。
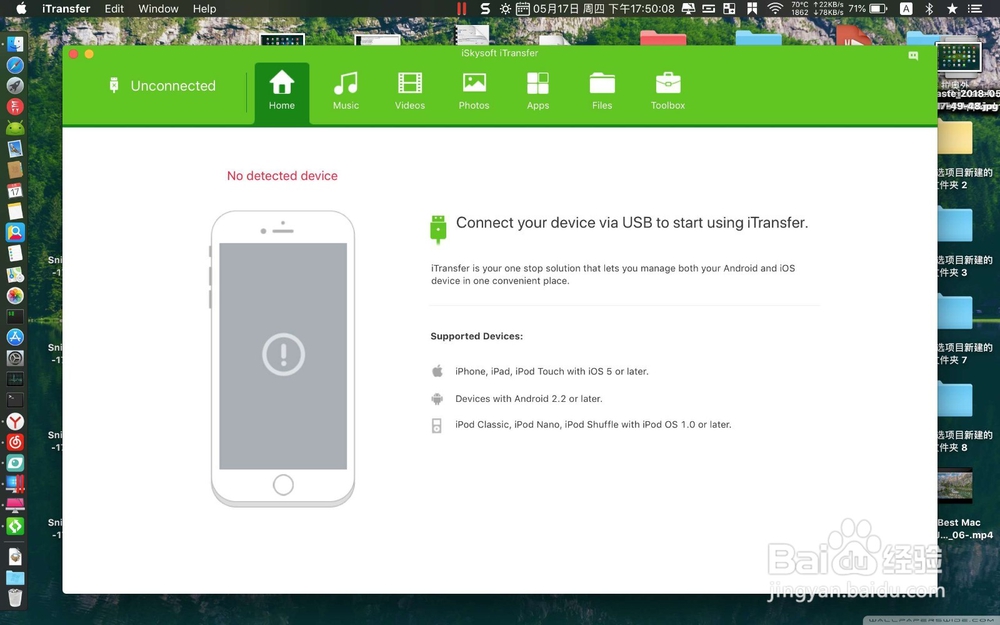
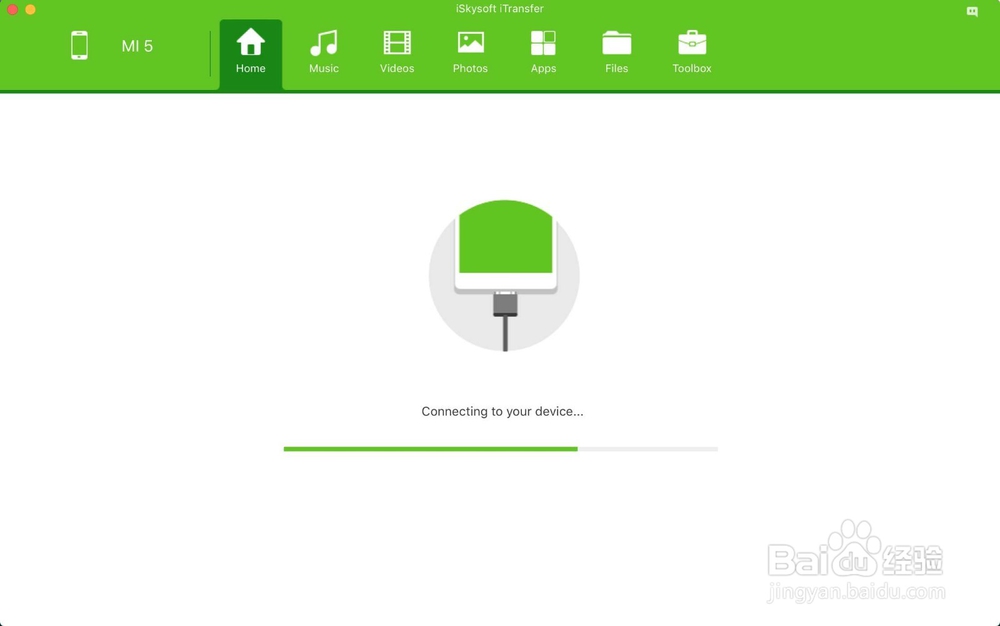
5、然后点击软件上的图片,点选图二红色箭头的位置。


6、然后点击图一的导出英文,在弹出的访达点击desktop,然后点击保存。
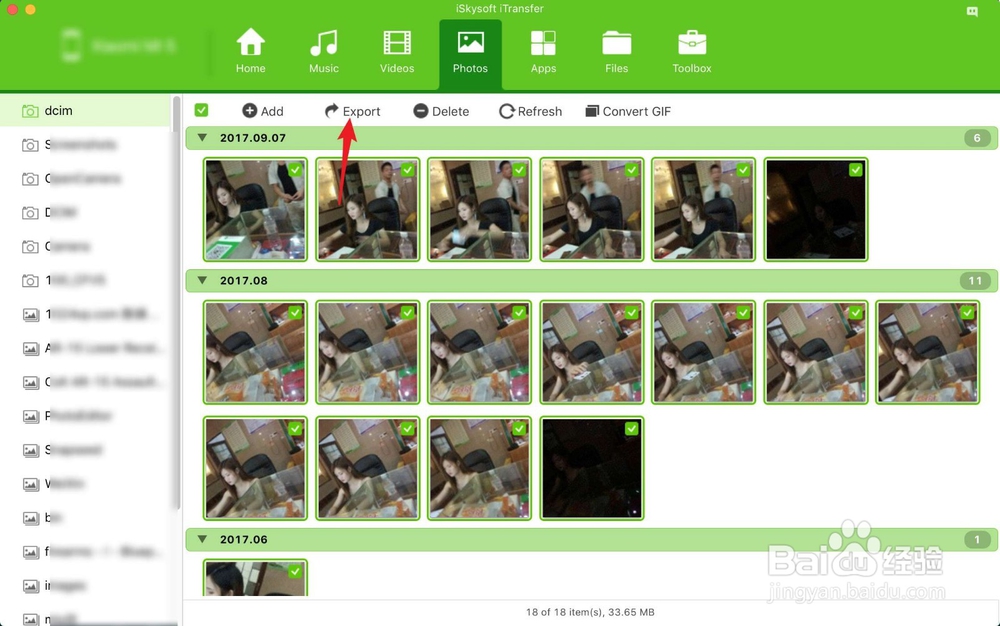
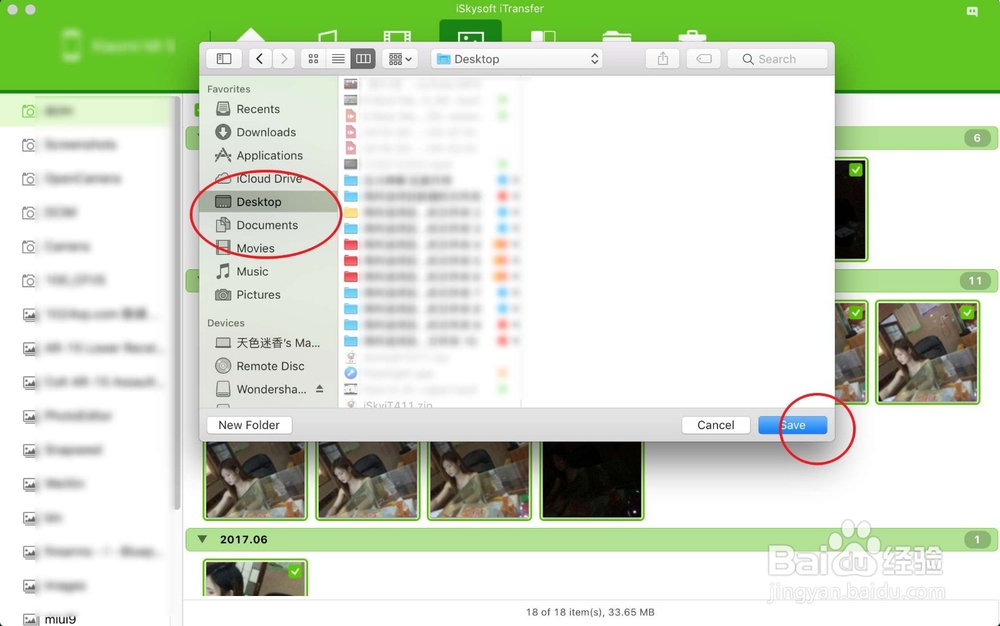
7、软件会把照片批量导出到桌面上的,然后看到提示complete,说明导出成功了。

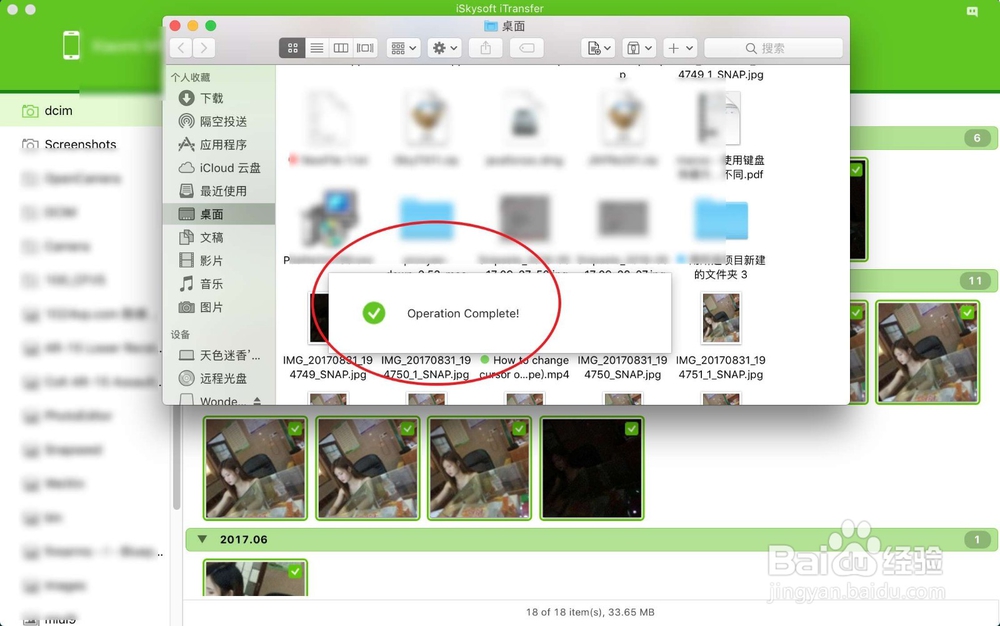
声明:本网站引用、摘录或转载内容仅供网站访问者交流或参考,不代表本站立场,如存在版权或非法内容,请联系站长删除,联系邮箱:site.kefu@qq.com。
阅读量:90
阅读量:189
阅读量:171
阅读量:147
阅读量:51