Photoshop中怎么调整脸部阴影
1、在桌面上面找到Photoshop快捷方式,打开它。
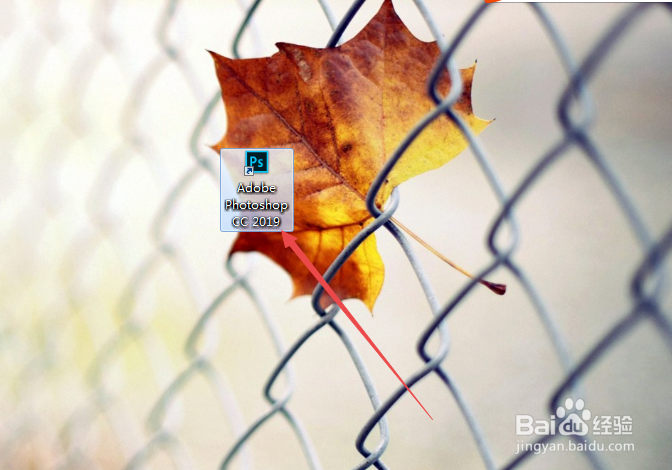
2、打开之后,点击页面左上角的文件,打开选项,然后在弹出的窗口中找到需要处理的图片。
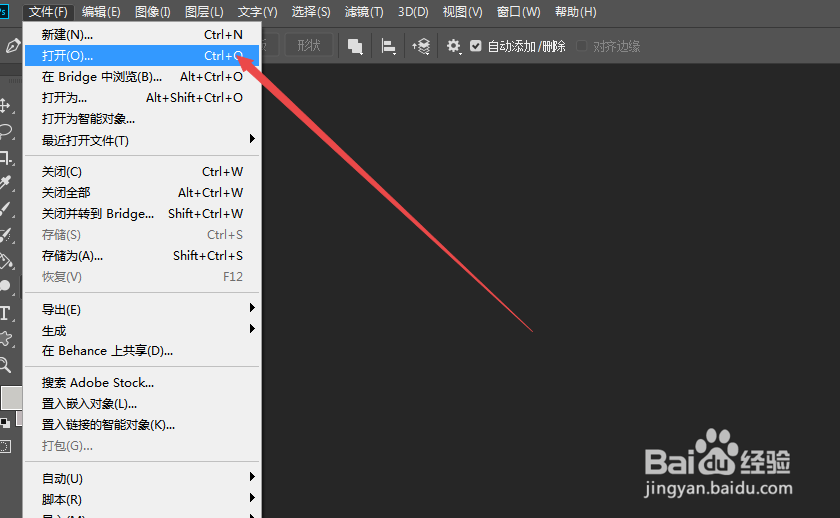
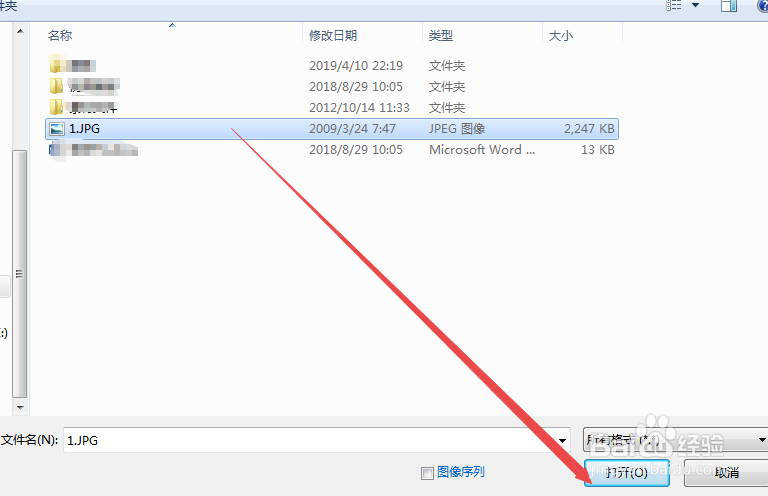
3、打开之后,点击左边的套索工具,找到多边形套索工具。
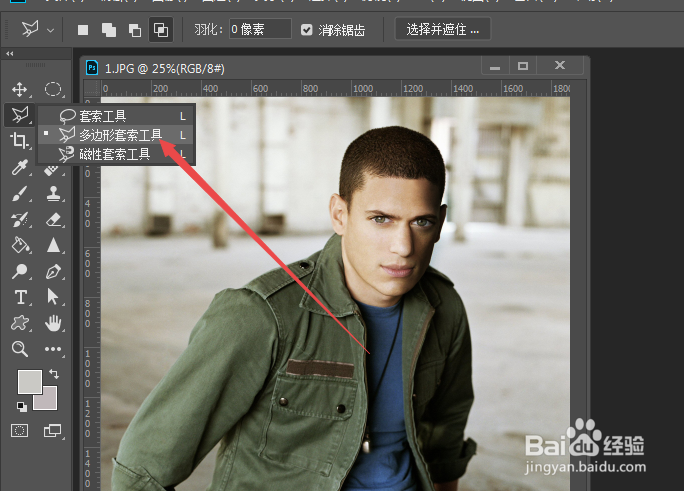
4、然后用多边形套索工具选出需要调整的脸部部分。

5、选出之后,点击上面的选择、修改、羽化,羽化15px,点击确定。
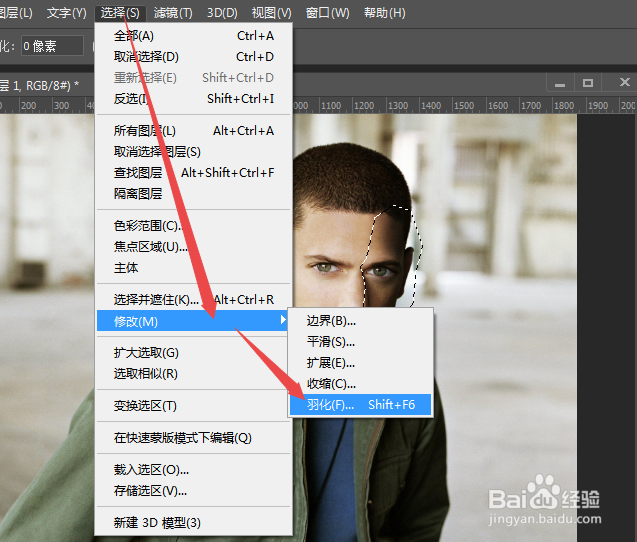
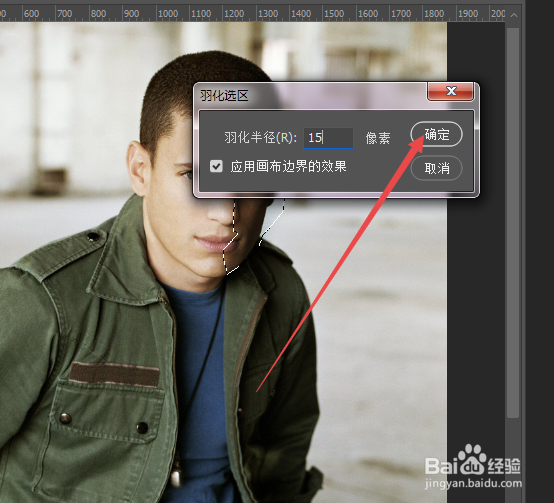
6、然后按下ctrl+J快捷键复制一个。
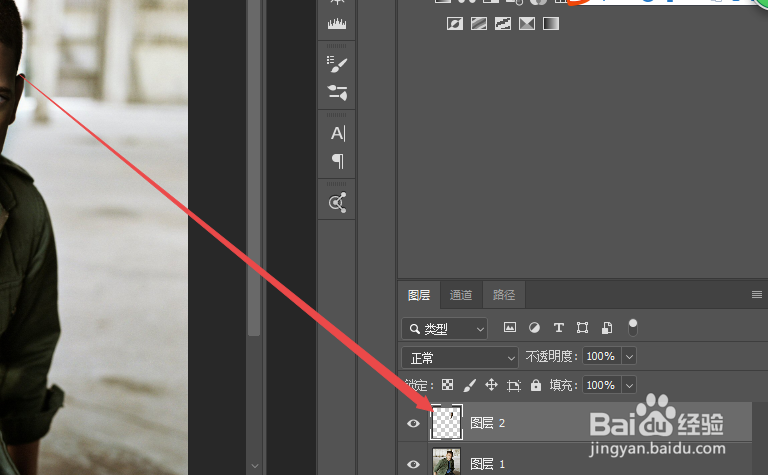
7、然后点击图像、调整、色阶,将预设选择为加亮阴影确定即可,然后就可以看到脸部阴影部分变量了。
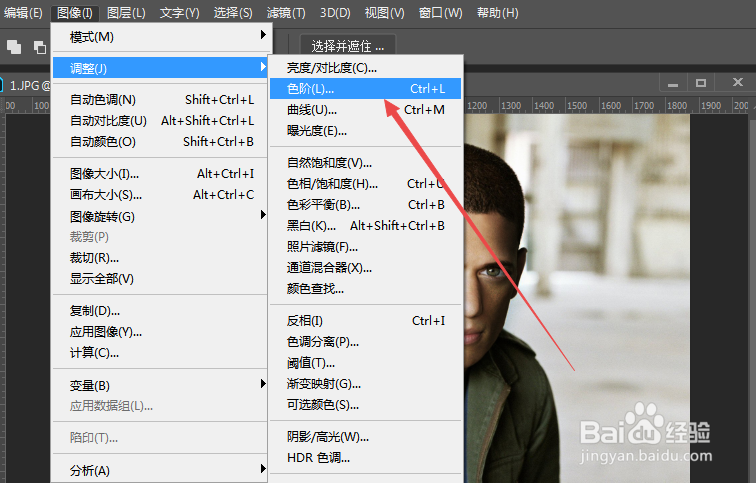
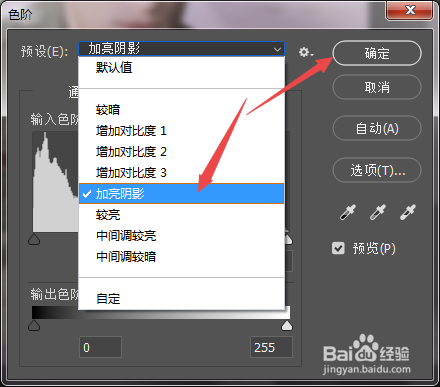

声明:本网站引用、摘录或转载内容仅供网站访问者交流或参考,不代表本站立场,如存在版权或非法内容,请联系站长删除,联系邮箱:site.kefu@qq.com。
阅读量:136
阅读量:132
阅读量:147
阅读量:175
阅读量:26